实用Word技巧分享:制作带滚动条的文本框
惊呆了,文档中竟然可以添加带滚动条的文本框 !下面本篇文章给大家介绍一下word中制作带滚动条的文本框的方法,希望对大家有所帮助!
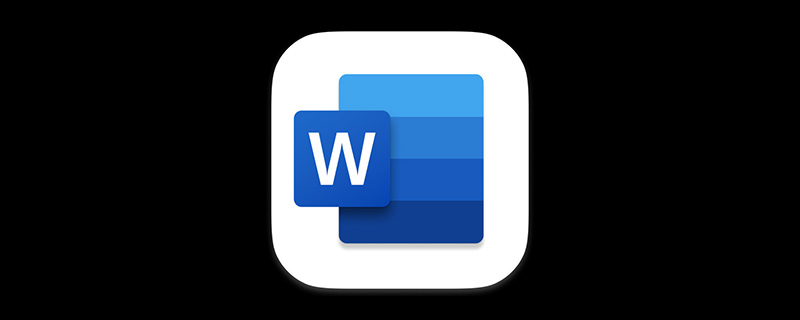
在对文档进行排版的过程中,有时候需要对某些内容、图片进行备注说明,或是需要在某处添加一个外部文档的内容,但由于要添加的内容过多,直接添加到该处可能会影响排版,同时上翻下翻十分不便,放在一页又受版面限制,容纳不下……。
那么这个时候,我们可以用“控件”来解决,即利用Word文档内容控件添加一个带滚动条的文本框,即能全部展示内容,同时使文档版面看起来整洁美观,可读性更强。
效果如图所示:
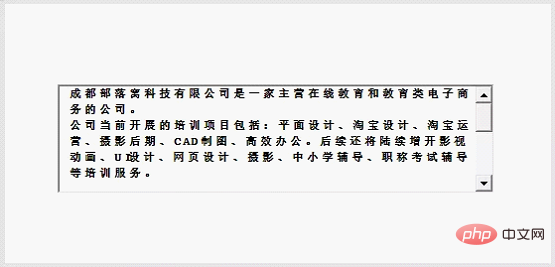
具体操作方法如下:
(1)在Word中单击【文件】-【选项】,打开“Word选项”对话框,在左侧选择“自定义功能区”选项,在右侧【主选项卡】下方勾选【开发工具】复选框,然后单击“确定”按钮将【开发工具】选项卡添加到菜单栏中。

(2)单击【开发工具】-【控件】-【旧式工具】按钮,在弹出的列表中选择“文本框(ActiveX 控件)”选项,此时,文档中将自动添加一个文本框。
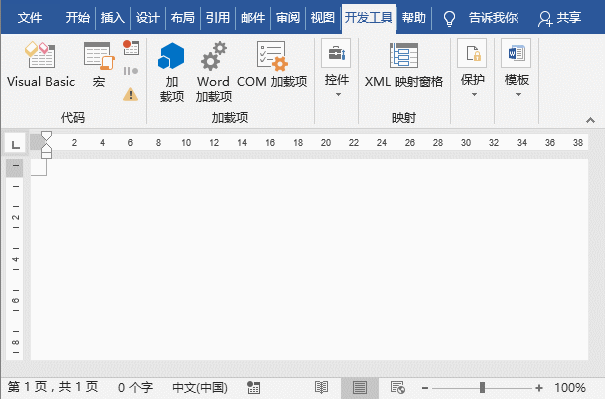
添加后,可随意调整文本框大小。但是,你会发现,此时的文本框并没有带滚动条,怎么办呢?请继续往下看:
(3)点击【开发工具】-【控件】-【属性】按钮,或在文本框上单击鼠标右键,在弹出的快捷菜单中选择”属性“选项,此时会打开”属性“对话框,在“按字母序”选项卡,将“Multiline”值设置为“True”。
(4)选择“按分类序”选项卡,在“Scrollbars”下拉列表中选择滚动形式,这里选择“2-fmscrollBarsVertical ”,设置完后关闭“属性”对话框。

技巧提示:将“Multiline”值设置为“True”,表示文本框多行显示,若不设置此项,回车将不会换行;将“Scrollbars”设置为“2-fmscrollBarsVertical ”,表示添加垂直滚动条。
(5)选中文本框,单击鼠标右键,在弹出的快捷菜单中选择“文本框对象”—“编辑”命令,然后就可以在文本框中输入文本内容了,当内容较多时,文本框即带有滚动条,效果如下图所示。
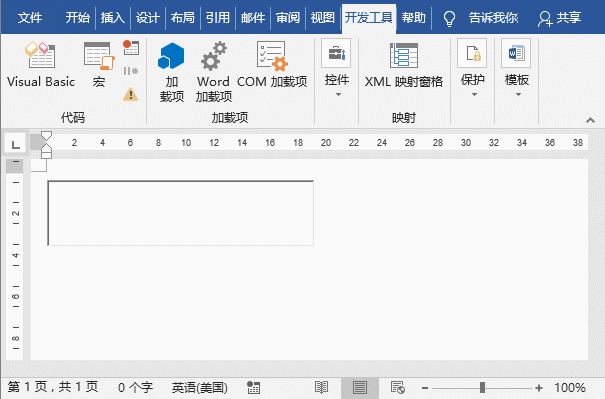
总结:上述操作技巧同样适用于Excel和PPT软件,有兴趣的小伙伴记得到手试一试哦!
推荐教程:《》
以上就是实用Word技巧分享:制作带滚动条的文本框的详细内容,更多请关注本站点其它相关文章!
本文地址:https://www.stayed.cn/item/27723
转载请注明出处。
本站部分内容来源于网络,如侵犯到您的权益,请 联系我

我的博客
人生若只如初见,何事秋风悲画扇。
我的标签
随笔档案
- 2024-02(2)
- 2023-06(1)
- 2023-05(1)
- 2023-04(14)
- 2023-03(3)
- 2023-01(6)
- 2022-12(5)
- 2022-11(5)
- 2022-07(2)
- 2022-06(4)
- 2022-05(3)
- 2022-03(1)
- 2021-12(6)
- 2021-11(1)
- 2021-10(3)
- 2021-09(5)
- 2021-07(5)
- 2021-02(2)
- 2021-01(7)
- 2020-12(18)
- 2020-11(14)
- 2020-10(12)
- 2020-09(10)
- 2020-08(22)
- 2020-07(2)
- 2020-06(1)
- 2020-04(5)
- 2020-03(9)
- 2020-02(7)
- 2020-01(9)
- 2019-12(8)
- 2019-11(10)
- 2019-10(11)
- 2019-09(17)
- 2019-08(16)
- 2019-07(6)
- 2019-06(3)
- 2019-04(1)
- 2019-03(8)
- 2019-02(5)
- 2019-01(1)
- 2018-11(2)
- 2018-10(3)
- 2018-09(1)
- 2018-08(3)
- 2018-07(3)
- 2018-06(7)
- 2018-04(4)
- 2018-03(5)
- 2018-02(4)
- 2018-01(22)
- 2017-12(3)
- 2017-11(5)
- 2017-10(15)
- 2017-09(26)
- 2017-08(1)
- 2017-07(3)