实用Excel技巧分享:制作一个二维码!
二维码已经进入我们生活的每一个角落,吃饭购物都可以通过二维码支付。其实日常工作学习也离不开二维码,比如可以通过扫描二维码了解某个单词、某个函数的详解。这么骚包的东东操作难不难?负责任的说,很简单!!!下面我就带大家一起了解下如何通过excel制作二维码。
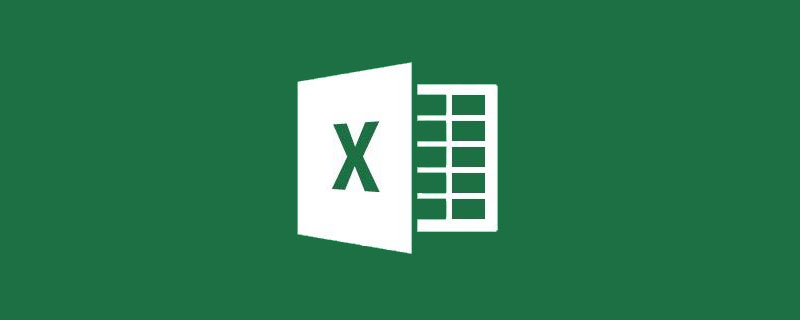
用Excel可以制作二维码,支持数字、英文、超链接。遗憾的是不支持汉字。
操作步骤:
1.首先我们将需要生成二维码的链接和标题复制到表中A2B2单元格。
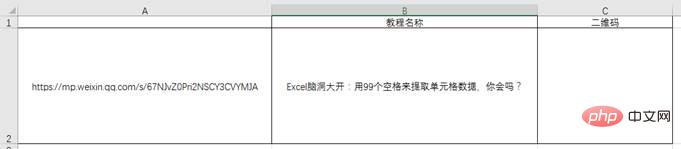
2.单击【文件】选项卡中的【选项】。

3.打开【excel选项】对话框,单击自定义,选中【开发工具】添加至右侧自定义功能区中。

4.单击【开发工具】选项卡,单击控件功能组中的【插入】,选择右下角的【其他控件】。
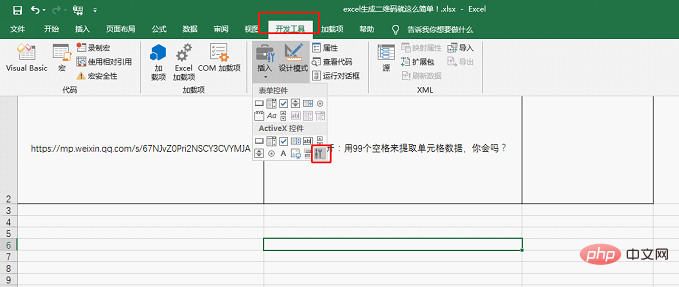
5、打开【其他控件】选择【Microsoft BarCode Control 16.0】后单击确定。
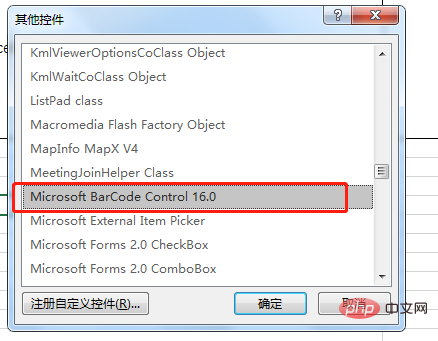
6.此时我们的鼠标就变成细十字架,在C2单元格位置拖动画出正方形生成条码。
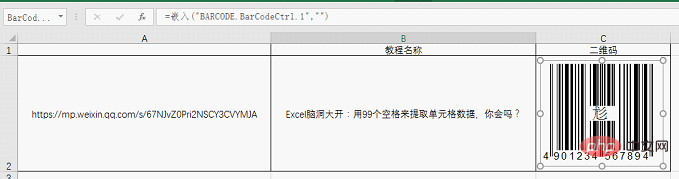
7.选中新插入的条形码右击选择【属性】,打开【属性】对话框。单击自定义栏右侧的更多按钮,打开【属性页】对话框,将样式设置为【11-QR Code】,然后确定。

8.在Linkedcell栏输入A2(文章链接地址所在单元格)。
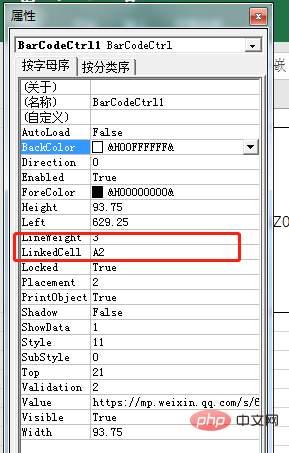
9.完成后我们看到C2单元格出现一个二维码,如果需要查看此教程只需手机扫码即可。
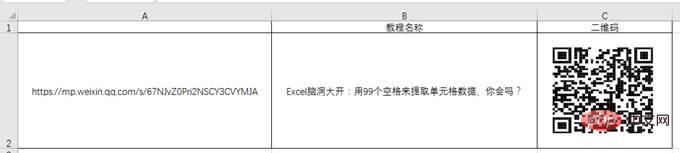
10.最后可以将A列隐藏,只保留教程名称以及二维码列。
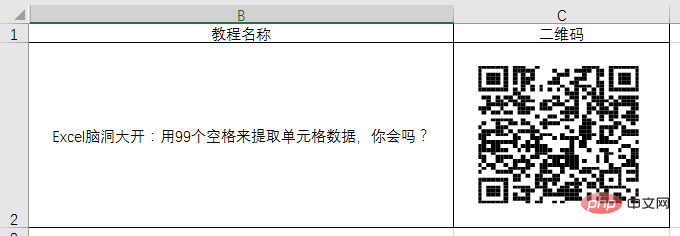
其实大家看到如果我们需要做条形码一样很简单。
只需要将属性对应的属性页中样式设置为【7-Code-128】即可。
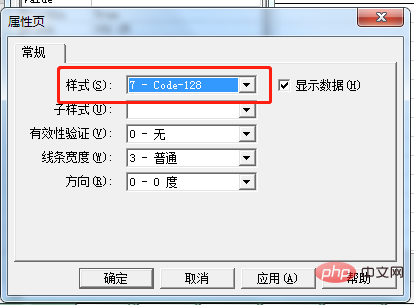
设置完成后我们在C2单元格看到条形码,最后同样将A列原始链接隐藏。
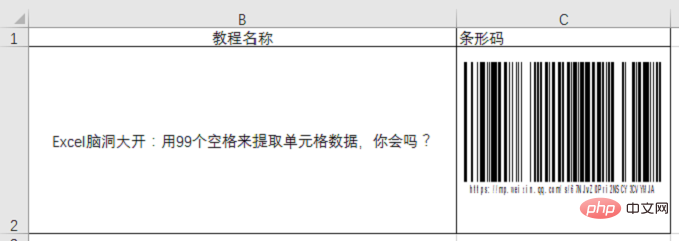
生成二维码是不是很简单?你学会了吗?
相关学习推荐:
以上就是实用Excel技巧分享:制作一个二维码!的详细内容,更多请关注本站点其它相关文章!
本文地址:https://www.stayed.cn/item/27688
转载请注明出处。
本站部分内容来源于网络,如侵犯到您的权益,请 联系我

我的博客
人生若只如初见,何事秋风悲画扇。
我的标签
随笔档案
- 2024-02(2)
- 2023-06(1)
- 2023-05(1)
- 2023-04(14)
- 2023-03(3)
- 2023-01(6)
- 2022-12(5)
- 2022-11(5)
- 2022-07(2)
- 2022-06(4)
- 2022-05(3)
- 2022-03(1)
- 2021-12(6)
- 2021-11(1)
- 2021-10(3)
- 2021-09(5)
- 2021-07(5)
- 2021-02(2)
- 2021-01(7)
- 2020-12(18)
- 2020-11(14)
- 2020-10(12)
- 2020-09(10)
- 2020-08(22)
- 2020-07(2)
- 2020-06(1)
- 2020-04(5)
- 2020-03(9)
- 2020-02(7)
- 2020-01(9)
- 2019-12(8)
- 2019-11(10)
- 2019-10(11)
- 2019-09(17)
- 2019-08(16)
- 2019-07(6)
- 2019-06(3)
- 2019-04(1)
- 2019-03(8)
- 2019-02(5)
- 2019-01(1)
- 2018-11(2)
- 2018-10(3)
- 2018-09(1)
- 2018-08(3)
- 2018-07(3)
- 2018-06(7)
- 2018-04(4)
- 2018-03(5)
- 2018-02(4)
- 2018-01(22)
- 2017-12(3)
- 2017-11(5)
- 2017-10(15)
- 2017-09(26)
- 2017-08(1)
- 2017-07(3)