实用Word技巧分享:快速进行表格行列互换
word表格怎么进行行列互换?你还在傻傻地复制粘贴吗?下面本篇文章给大家分享下快速进行表格行列互换的方法,希望对大家有所帮助!

实际的工作中,如果文档中的表格数据非常不符合我们的阅读习惯,通常需要对表格进行行列互换,重新排列一下。简单来说,就是将原来的列换为行,原来的行转换为列。
例如,下图所示的Word表格,需要你把行列布局变换一下。
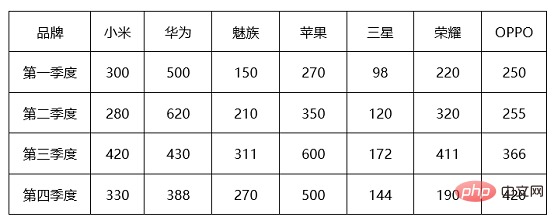
快速得到如下图所示的表格形式:
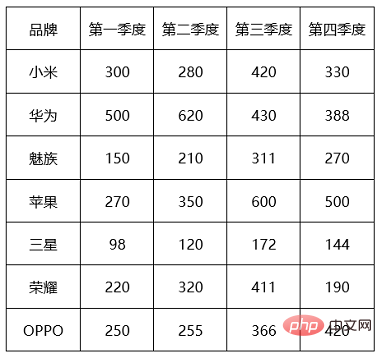
当你遇到这类看似简单的问题时,你会怎么做呢?还在傻傻地复制粘贴吗?当表格数据较少时,你复制粘贴尚可为之;如果表格数据较多,这样做却使你增添许多重复繁琐的工作,还会占用大量时间!
那么,今天这个问题怎么快速破解呢?你只要下面这个贴心的小技巧,即让Excel来帮忙,只需简单几步就能完成表格行列互换。
接下来,就一起来看看Word表格行列互换正确的搞定姿势,具体操作方法如下:
第一步:首先在Word文档中选择表格,按【Ctrl+C】组合键复制它。
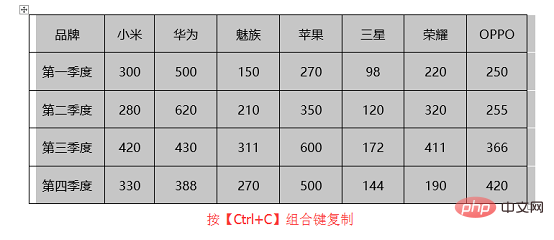
第二步:然后打开Excel,按【Ctrl+V】组合键粘贴,将表格复制到Excel中。

第三步:选择Excel中的表格数据,单击鼠标右键,在弹出的下拉菜单中选择“复制”命令。
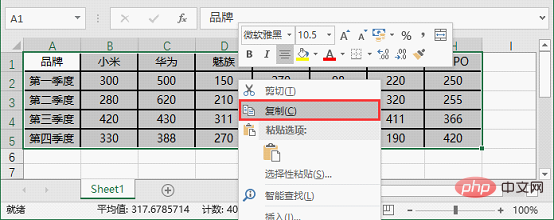
第四步:然后用鼠标右击任一空白单元格,在弹出的快捷菜单中选择【选择性粘贴】-【转置】菜单项。

第五步:此时,表格中的行列内容就已经互换了,如下图所示。

第六步:最后,将其复制并粘贴到Word文档中即可,效果如图所示。
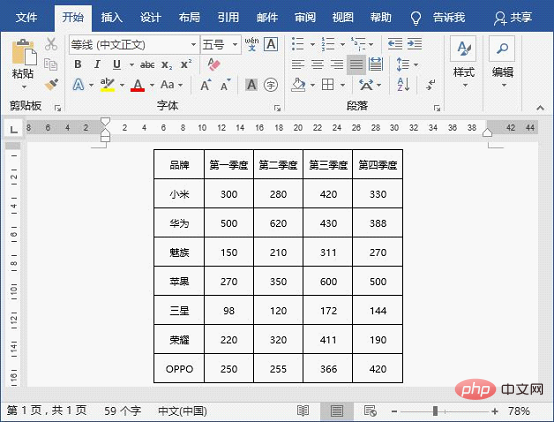
现在,Word中表格行列互换就已经成功地了,并且还可以任意编辑哦~~~
总结:掌握今天这个技巧,相信今后对于一般的Word和Excel表格行列互换,你都可以轻松搞定。
推荐教程:《》
以上就是实用Word技巧分享:快速进行表格行列互换的详细内容,更多请关注本站点其它相关文章!
本文地址:https://www.stayed.cn/item/27664
转载请注明出处。
本站部分内容来源于网络,如侵犯到您的权益,请 联系我

我的博客
人生若只如初见,何事秋风悲画扇。
我的标签
随笔档案
- 2024-02(2)
- 2023-06(1)
- 2023-05(1)
- 2023-04(14)
- 2023-03(3)
- 2023-01(6)
- 2022-12(5)
- 2022-11(5)
- 2022-07(2)
- 2022-06(4)
- 2022-05(3)
- 2022-03(1)
- 2021-12(6)
- 2021-11(1)
- 2021-10(3)
- 2021-09(5)
- 2021-07(5)
- 2021-02(2)
- 2021-01(7)
- 2020-12(18)
- 2020-11(14)
- 2020-10(12)
- 2020-09(10)
- 2020-08(22)
- 2020-07(2)
- 2020-06(1)
- 2020-04(5)
- 2020-03(9)
- 2020-02(7)
- 2020-01(9)
- 2019-12(8)
- 2019-11(10)
- 2019-10(11)
- 2019-09(17)
- 2019-08(16)
- 2019-07(6)
- 2019-06(3)
- 2019-04(1)
- 2019-03(8)
- 2019-02(5)
- 2019-01(1)
- 2018-11(2)
- 2018-10(3)
- 2018-09(1)
- 2018-08(3)
- 2018-07(3)
- 2018-06(7)
- 2018-04(4)
- 2018-03(5)
- 2018-02(4)
- 2018-01(22)
- 2017-12(3)
- 2017-11(5)
- 2017-10(15)
- 2017-09(26)
- 2017-08(1)
- 2017-07(3)