实用Excel技巧分享:搞定“多表求和”!
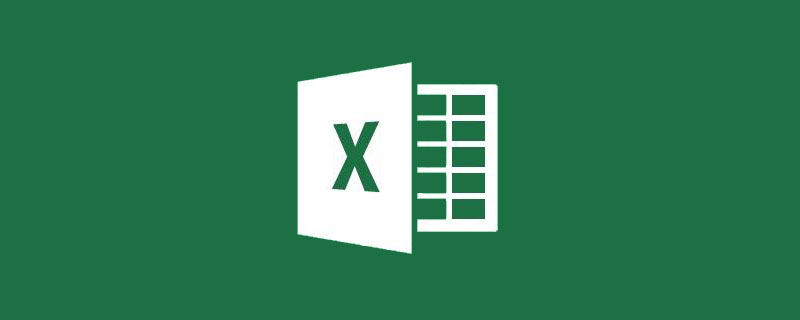
多工作表数据汇总是职场白领经常遇到的问题,如同一个工作簿(文件)中的多个分公司数据表要汇总、多个月份数据表要汇总。有人用VBA来完成汇总,有人使用函数公式来汇总,也有人通过手工计算完成汇总。(哈哈,通过手工计算的人应该属于很珍惜的一类了~)
VBA太高冷,函数也烧脑,手工我不愿,还有适合我们这些人的方法吗?
如下图所示:
工作薄中有6张月份工作表,分别记录了1-6月份各分公司理财产品的销售额数据情况。现在需要将上半年各分公司所有销售额做汇总。
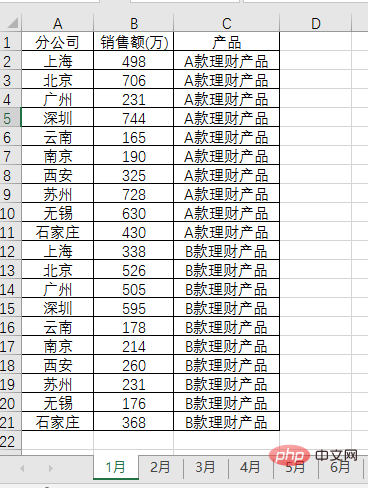
下面我们讲解一下通过数据透视的方式完成汇总。
(1)首先新建透视汇总工作表,选中任意单元后按快捷键ALT+D,释放按键后再按P键启动【数据透视表和数据透视图向导】对话框,选择【多重合并计算数据区域】。
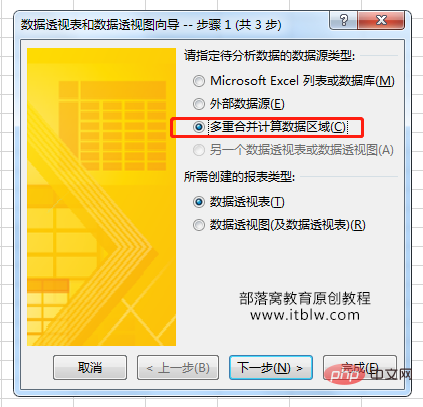
(2)单击下一步选择【创建单页字段】。
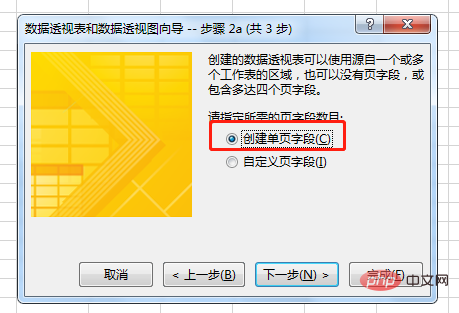
(3)单击下一步,依次通过选定区域将每个月份工作表中数据添加到所有区域中。
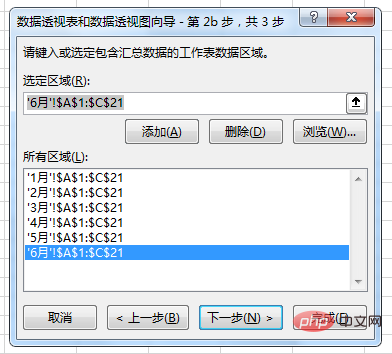
(4)单击完成后我们就会看到表中出现个分公司的销售汇总数据,只不过当前统计的是计数项,需要更改为求和。单击数据透视表字段窗口的右下角 “计数项值”,在弹出的菜单中选择“值字段设置”,将值汇总方式设置为“求和”即可。

(5)在数据透视表字段窗口中取消列字段的勾选,然后拷贝整个数据透视表粘贴为值,修改表头后得到汇总表。
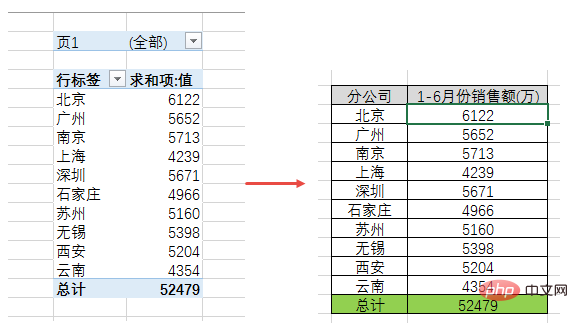
这样我们就通过数据透视表很简单地完成了多工作表数据汇总求和,即使你与我一样小白,按照本步骤操作也能轻松完成。
赶紧试试吧!
相关学习推荐:
以上就是实用Excel技巧分享:搞定“多表求和”!的详细内容,更多请关注本站点其它相关文章!
本文地址:https://www.stayed.cn/item/27535
转载请注明出处。
本站部分内容来源于网络,如侵犯到您的权益,请 联系我

我的博客
人生若只如初见,何事秋风悲画扇。
我的标签
随笔档案
- 2024-02(2)
- 2023-06(1)
- 2023-05(1)
- 2023-04(14)
- 2023-03(3)
- 2023-01(6)
- 2022-12(5)
- 2022-11(5)
- 2022-07(2)
- 2022-06(4)
- 2022-05(3)
- 2022-03(1)
- 2021-12(6)
- 2021-11(1)
- 2021-10(3)
- 2021-09(5)
- 2021-07(5)
- 2021-02(2)
- 2021-01(7)
- 2020-12(18)
- 2020-11(14)
- 2020-10(12)
- 2020-09(10)
- 2020-08(22)
- 2020-07(2)
- 2020-06(1)
- 2020-04(5)
- 2020-03(9)
- 2020-02(7)
- 2020-01(9)
- 2019-12(8)
- 2019-11(10)
- 2019-10(11)
- 2019-09(17)
- 2019-08(16)
- 2019-07(6)
- 2019-06(3)
- 2019-04(1)
- 2019-03(8)
- 2019-02(5)
- 2019-01(1)
- 2018-11(2)
- 2018-10(3)
- 2018-09(1)
- 2018-08(3)
- 2018-07(3)
- 2018-06(7)
- 2018-04(4)
- 2018-03(5)
- 2018-02(4)
- 2018-01(22)
- 2017-12(3)
- 2017-11(5)
- 2017-10(15)
- 2017-09(26)
- 2017-08(1)
- 2017-07(3)