WordPress主题制作全过程(四):小试牛刀
前面给大家介绍了《》,本文继续给大家带来《wordpress主题制作全过程(四):小试牛刀》,下面一起来看一下吧~
一个WordPress主题至少包含以下两个文件:
style.cssindex.php
好,现在就开始我们的WordPress主题制作。在你的WordPress目录 wp-content hemes 下新建一个文件夹,命名为Aurelius,将前文: 中下载到的style.css和index.html放到该目录下,再将index.html重命名为index.php,这样wp-content hemesAurelius目录下就有下面两个文件:
style.cssindex.php
登陆你的WordPress博客管理后台 - 外观,里面是不是多了一个主题"Aurelius"呢?如下图所示:
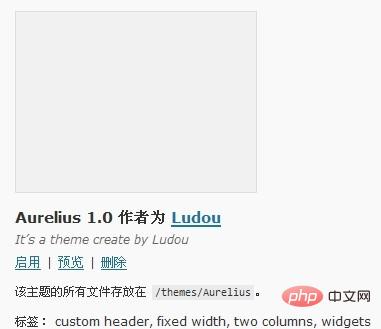
启用该主题,打开你的博客主页,OH,页面一片混乱?怎么搞的?先继续看下文。你可能会很好奇,这个主题的名称可不以改成我要的名字呢、主题作者能不能改成我的名字呢、为什么主题没有小图片预览,下面就教你怎样更改这些"主题信息"。用文本编辑器打开Aurelius目录下的style.css,你可以按照下面的说明尝试在 style.css 文件最前面修改以下信息,再到WordPress管理后台"外观"栏目下,刷新一下看看有什么变化:
/* Theme Name: 这里填主题名称 Theme URI: 这里填主题介绍的网址,没有就填你的博客网址吧 Description: 这里填主题的简短介绍 Version: 版本号 Author: 作者名 Author URI: 作者的网址 Tags: 标签,多个用半角逗号隔开 */
将前文 下载到的screenshot.png放到Aurelius目录下,再到WordPress管理后台"外观"栏目下,看看有什么变化,是不是多了个预览图呢?主题制作完毕后,你可以给你的主题界面截个图,命名为screenshot.png,大小300 * 225,放置到主题目录下作为主题缩略图。
好了,今天我们要讲的就这些,敬请期待下文。。。
最后将下载到的Aurelius目录下的所有文件拷贝到wp-content hemesAurelius目录下,并将所有 .html 后缀改成 .php ,以备我们下节内容使用。
推荐学习:《》
以上就是WordPress主题制作全过程(四):小试牛刀的详细内容,更多请关注本站点其它相关文章!
本文地址:https://www.stayed.cn/item/27503
转载请注明出处。
本站部分内容来源于网络,如侵犯到您的权益,请 联系我

我的博客
人生若只如初见,何事秋风悲画扇。
我的标签
随笔档案
- 2024-02(2)
- 2023-06(1)
- 2023-05(1)
- 2023-04(14)
- 2023-03(3)
- 2023-01(6)
- 2022-12(5)
- 2022-11(5)
- 2022-07(2)
- 2022-06(4)
- 2022-05(3)
- 2022-03(1)
- 2021-12(6)
- 2021-11(1)
- 2021-10(3)
- 2021-09(5)
- 2021-07(5)
- 2021-02(2)
- 2021-01(7)
- 2020-12(18)
- 2020-11(14)
- 2020-10(12)
- 2020-09(10)
- 2020-08(22)
- 2020-07(2)
- 2020-06(1)
- 2020-04(5)
- 2020-03(9)
- 2020-02(7)
- 2020-01(9)
- 2019-12(8)
- 2019-11(10)
- 2019-10(11)
- 2019-09(17)
- 2019-08(16)
- 2019-07(6)
- 2019-06(3)
- 2019-04(1)
- 2019-03(8)
- 2019-02(5)
- 2019-01(1)
- 2018-11(2)
- 2018-10(3)
- 2018-09(1)
- 2018-08(3)
- 2018-07(3)
- 2018-06(7)
- 2018-04(4)
- 2018-03(5)
- 2018-02(4)
- 2018-01(22)
- 2017-12(3)
- 2017-11(5)
- 2017-10(15)
- 2017-09(26)
- 2017-08(1)
- 2017-07(3)