实用Excel技巧分享:12个F键(F1~F12)的常见用法分享
f1~f12,个个都是excel操作的好帮手,单单一个f4键就有多种用法。下面本篇文章给大家总结分享一些f1~f12的常见用法,希望对大家有所帮助!
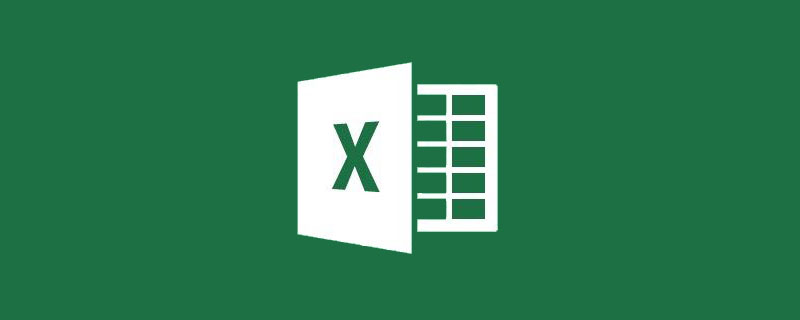
利用快捷键可以代替鼠标做一些工作,也可以实实在在提高我们日常的工作效率,今天就先来跟大家一起分享下快捷键中F键的用法。
1.F1键
1)F1查看帮助页
2)Ctrl+F1 显示/隐藏功能区

3)Alt+F1 一键生成图表
当你还在挪动鼠标到excel功能区寻找插入-图表点击时,我已迅速的用键盘快捷键完成它了。
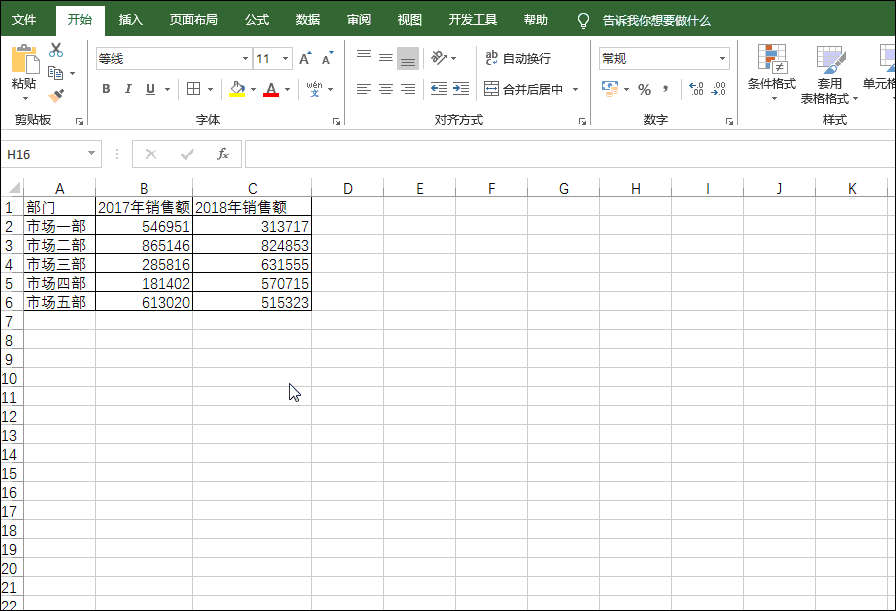
2.F2键
1)F2 重命名
选中文件夹或文件按F2可以重命名。
2)F2 编辑单元格
在Excel中选中单元格按F2,可以直接编辑单元格内容,等同于鼠标双击单元格。
3)Shift+F2 快速插入/编辑批注
如果我们需要在excel表格中插入批注,按组合键Shift+F2,即可完成批注的插入。此外如当前已有批注,按组合键Shift+F2 ,还可直接进行批注的编辑或修改哦。
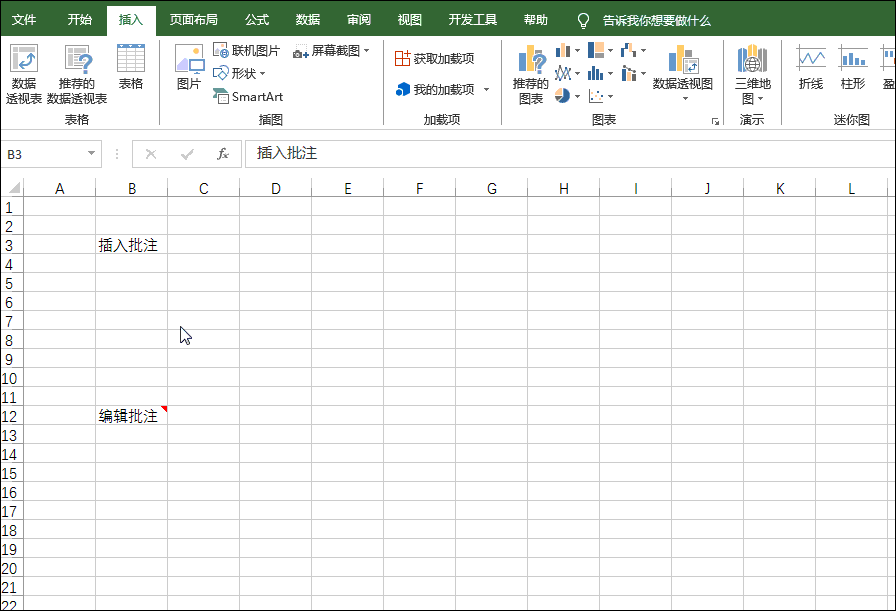
4)Ctrl+F2 打印预览
等同组合键Ctrl+P,快速打开打印预览。
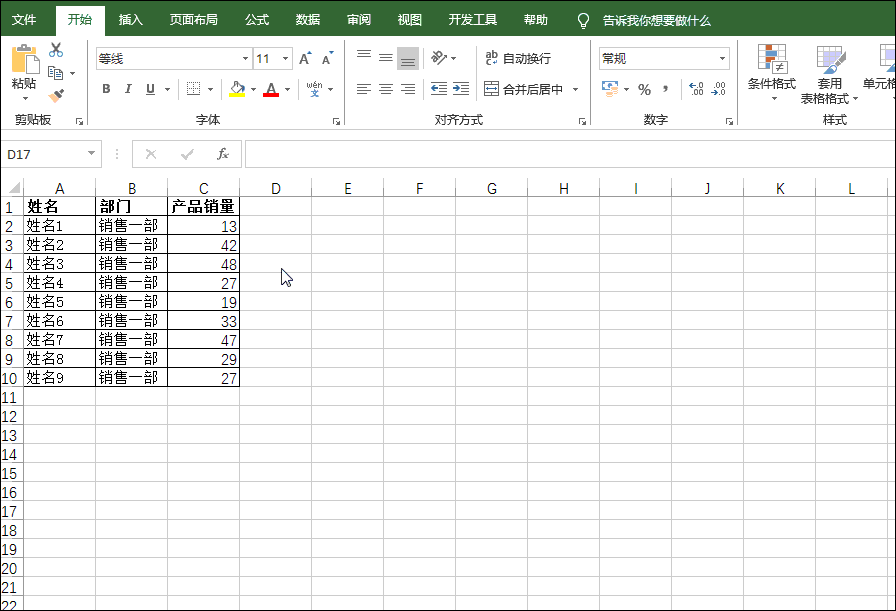
5)Alt+F2 另存文件
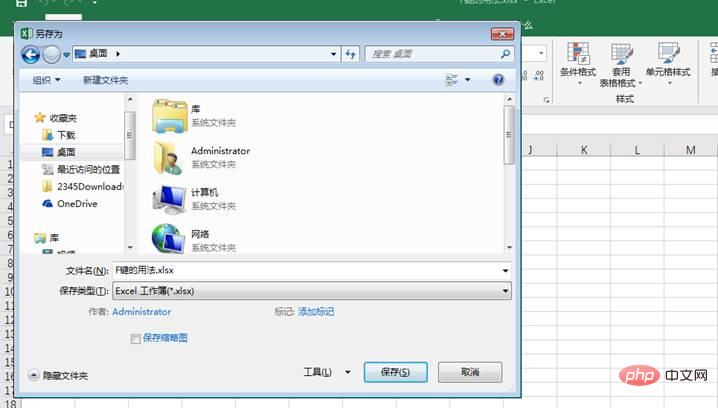
3.F3键
1)F3 搜索文件
在windows中,按此键可以快速进入搜索文件状态。
2)Shift+F3插入函数
我们可以用组合键Shift+F3调出“插入函数”窗口,如下图所示。
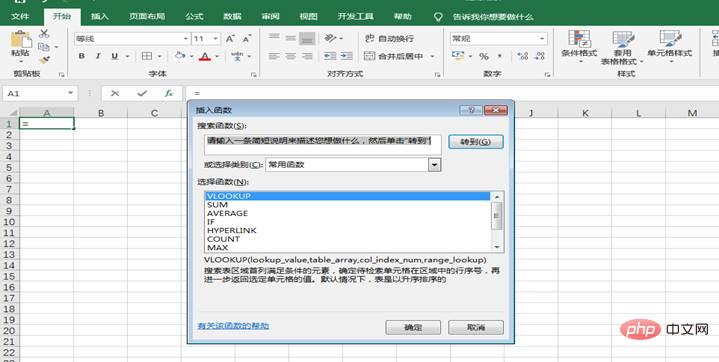
3)Ctrl +F3 定义名称
组合键Ctrl+F3可以快速调出名称管理器窗口。
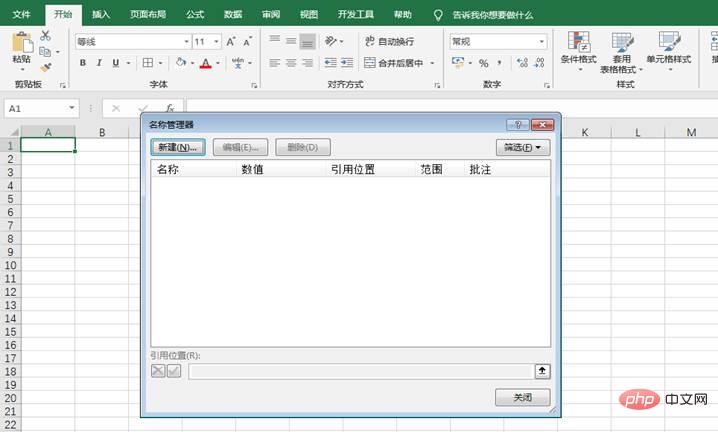
4)Ctrl+Shift+F3 根据首末行列创建名称
按组合键Ctrl+Shift+F3还可以调出由行或列标志创建名称窗口,如下图所示,选择“首行” ,即将A2:A10数据区域定义为A1单元格的名称。
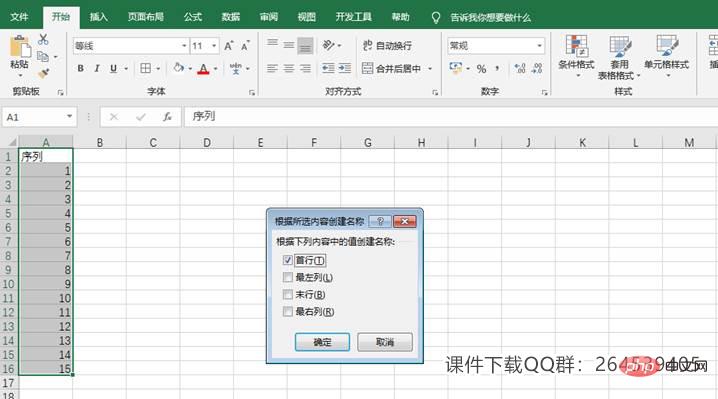
4.F4键
1)F4重复上一步操作
(1)F4快速复制单元格格式,相当于格式刷
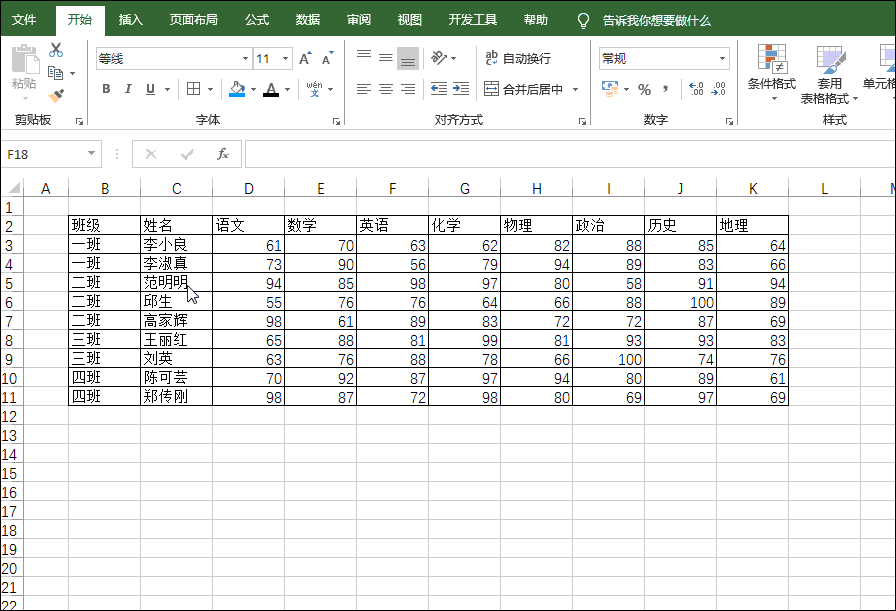
(2)F4重复插入/删除行列
同样也适用于插入/删除一行(烈)后,再选其他行(列)按F4可以直接插入/删除。

(3)F4重复插入/删除工作表
先手工插入(删除)一个工作表,然后每按一次F4,就会插入(删除)一个新的工作表。

(4)F4等间距复制图形
首先按Ctrl键不放并拖动复制出一个图形,之后每按一次F4,系统就生成一个图形,且保持一致的间距。
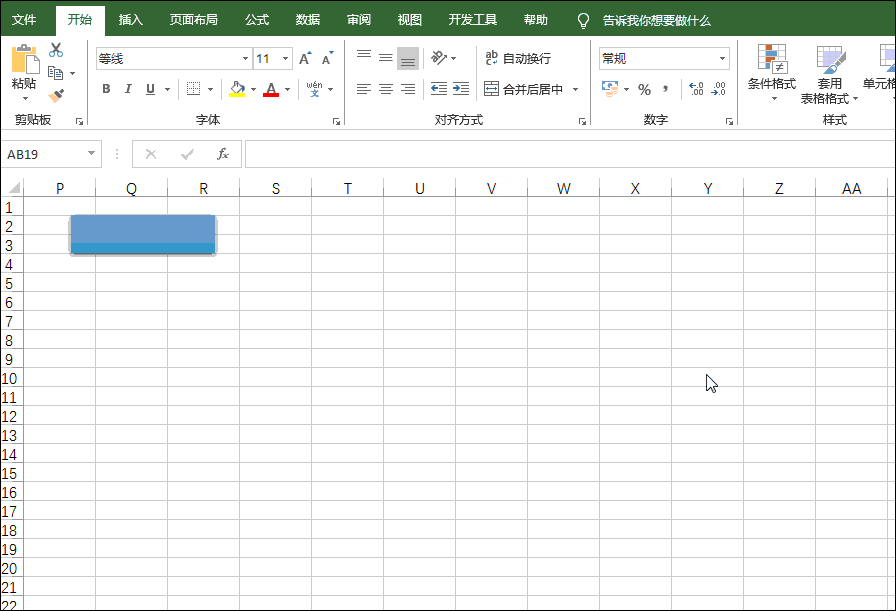
2)F4切换单元格的引用方式(相对引用、绝对引用、混合引用)
日常工作中,我们输入公式不时也要输入$,手工输入看似简单但有时难免会让人抓狂。别担心,用F4键可以轻松帮我们解决问题,并可以实现三种引用方式的切换。看下图演示!
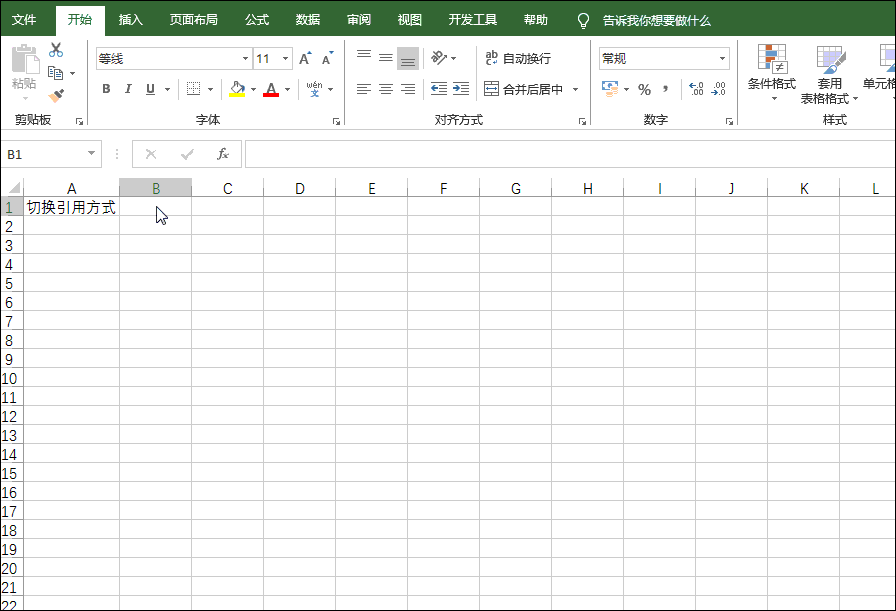
3)Ctrl+F4 关闭当前文件
4)Alt+F4 关闭当前程序或者电脑
Alt+F4可以关闭当前打开的程序或窗口,在桌面上按则可以快速关闭电脑。
5.F5键
1)F5—弹出定位对话框
F5键等同于Ctrl+G快捷键,弹出定位对话框。
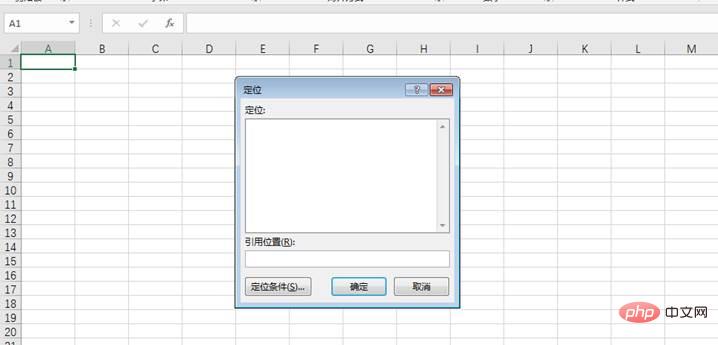
2)F5运行代码
如果在VBA编辑器中,按F5可以运行代码。
3)Shift+F5 查找与替换
等同于Ctrl+F键,可以弹出“查找与替换”对话框。
6.F6键
连按三次F6显示菜单功能快捷字母。
以创建折线图为例,按三次F6,插入下面出现N的字母,再按N,就可以调出折线图了。

7.F7键
按F7可以进行英文拼写检查。
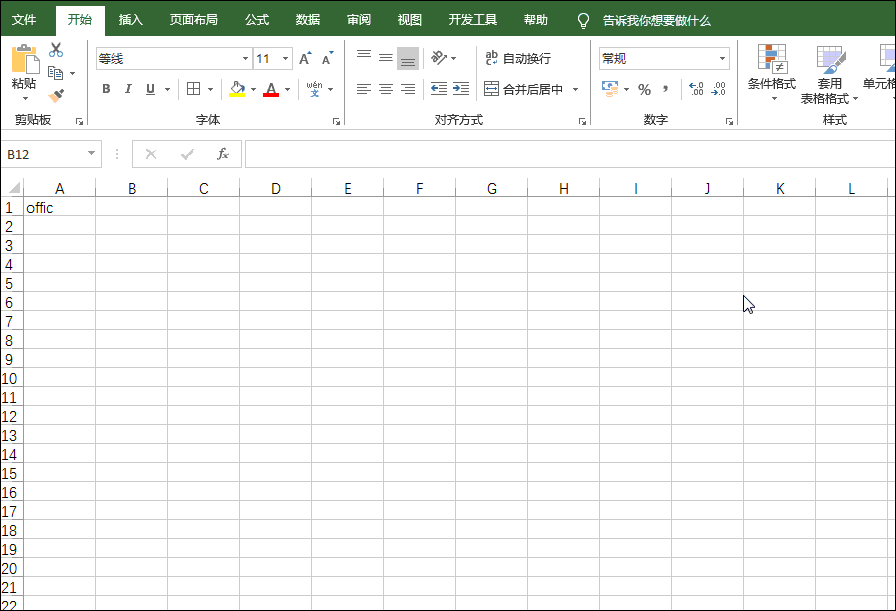
8.F8键
1)F8 用单击实现框选
日常单击鼠标只能选择一个单元格,按F8后,再单击鼠标等同框选,如下。
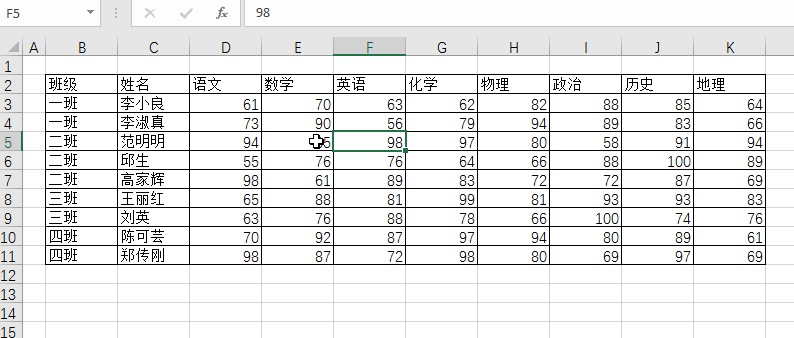
2)Shift+F8 单击选取不连续区域
按组合键Shift+F8,就等同于按Ctrl不松,可以通过单击选取多个不连续的区域。
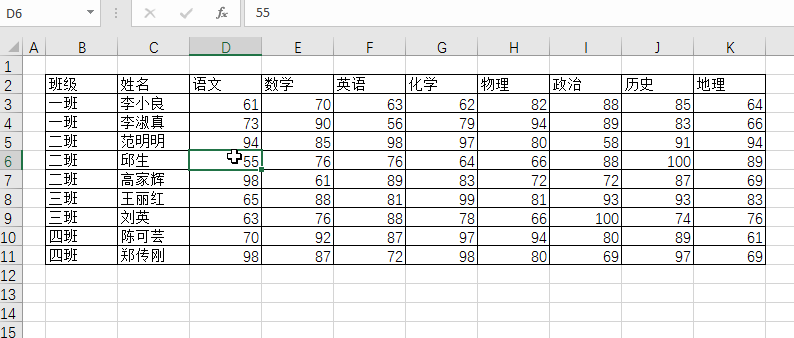
9.F9键
按F9可以查验公式计算结果。
按F9键可以使公式的一部分变成计算结果。当你的公式出错时,尤其是较复杂点的公式,需要检查公式中哪部分出了错,按F9就可以帮助查找。
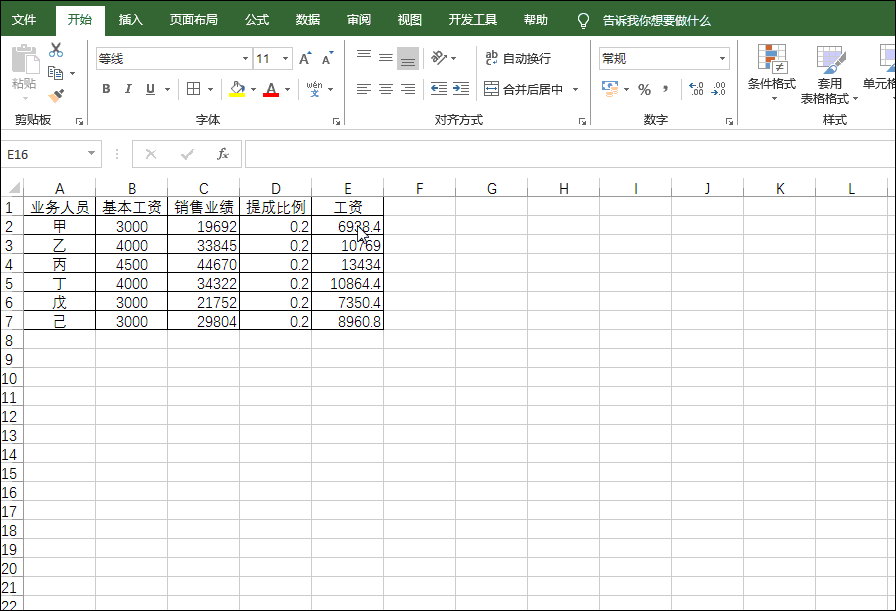
注意验证完公式的结果之后,按ESC键就可以恢复原公式。
10.F10键
1)F10显示菜单功能快捷字母
按F10可以显示Excel的菜单对应的快捷键,作用和按三次F6键一样,这里就不再详讲。
2)Shift+F10显示右键菜单
按组合键Shift+F10,可以快速打开右键菜单,如下图所示。
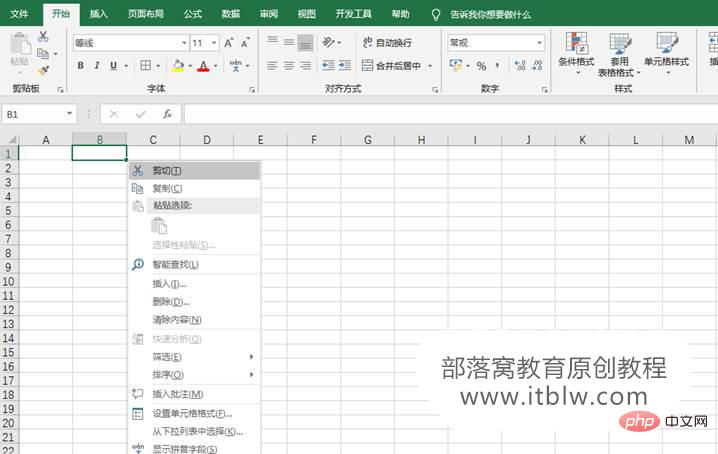
11.F11键
1)F11一键插入图表工作表
选中数据按F11,可以在当前工作表之前插入图表工作表,如下图所示。
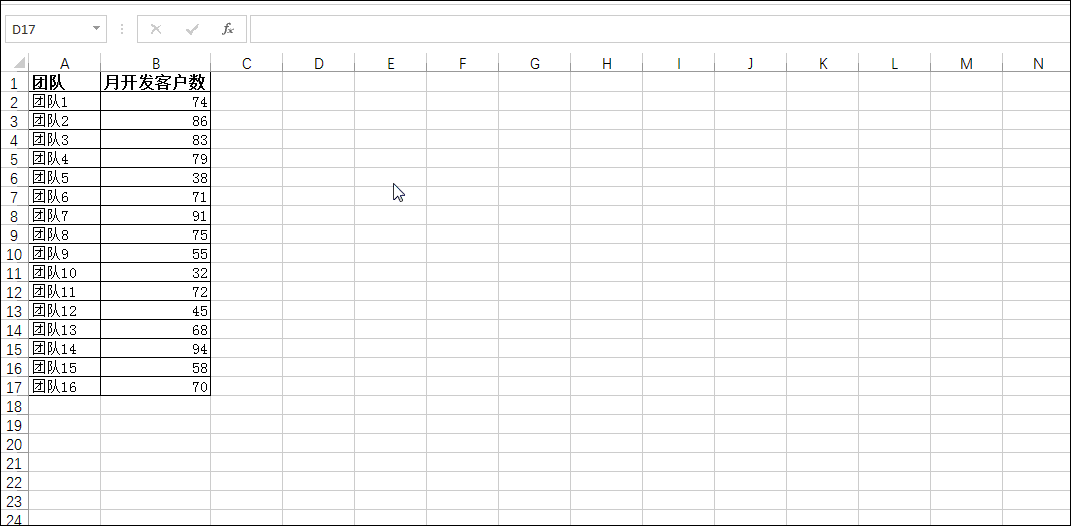
2)Shift+F11 快速插入一个空白工作表
按组合键Shift+F11可以在当前工作表之前快速插入一个空白工作表。
3)Alt+F11快速打开VBA编辑窗口
按组合键Alt+F11可以快速进入VBA编辑窗口。
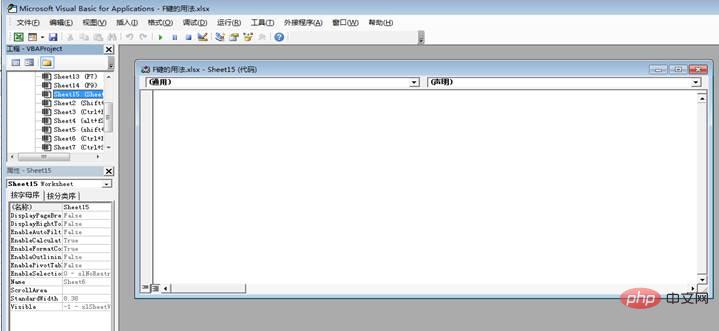
12.F12键
F12文件另存,等同Alt+F2,另存文件。
F1至F12快捷键的用法已经基本呈现完。熟能生巧,常用常练才能发挥它们的作用,大家一起动起键盘练起来吧!
相关学习推荐:
以上就是实用Excel技巧分享:12个F键(F1~F12)的常见用法分享的详细内容,更多请关注本站点其它相关文章!
本文地址:https://www.stayed.cn/item/27484
转载请注明出处。
本站部分内容来源于网络,如侵犯到您的权益,请 联系我

我的博客
人生若只如初见,何事秋风悲画扇。
我的标签
随笔档案
- 2024-02(2)
- 2023-06(1)
- 2023-05(1)
- 2023-04(14)
- 2023-03(3)
- 2023-01(6)
- 2022-12(5)
- 2022-11(5)
- 2022-07(2)
- 2022-06(4)
- 2022-05(3)
- 2022-03(1)
- 2021-12(6)
- 2021-11(1)
- 2021-10(3)
- 2021-09(5)
- 2021-07(5)
- 2021-02(2)
- 2021-01(7)
- 2020-12(18)
- 2020-11(14)
- 2020-10(12)
- 2020-09(10)
- 2020-08(22)
- 2020-07(2)
- 2020-06(1)
- 2020-04(5)
- 2020-03(9)
- 2020-02(7)
- 2020-01(9)
- 2019-12(8)
- 2019-11(10)
- 2019-10(11)
- 2019-09(17)
- 2019-08(16)
- 2019-07(6)
- 2019-06(3)
- 2019-04(1)
- 2019-03(8)
- 2019-02(5)
- 2019-01(1)
- 2018-11(2)
- 2018-10(3)
- 2018-09(1)
- 2018-08(3)
- 2018-07(3)
- 2018-06(7)
- 2018-04(4)
- 2018-03(5)
- 2018-02(4)
- 2018-01(22)
- 2017-12(3)
- 2017-11(5)
- 2017-10(15)
- 2017-09(26)
- 2017-08(1)
- 2017-07(3)