Excel图表学习之利用旋风图表进行数据对比
货比货得扔,人比人得死——可见对比的威力!因此谁不希望通过对比手段让数据更直观,更有说服力呢。那么这篇专做数据对比的旋风图表教程就千万别错过,不然某天真的被上司、同事鄙视不会数据对比表达就完了。
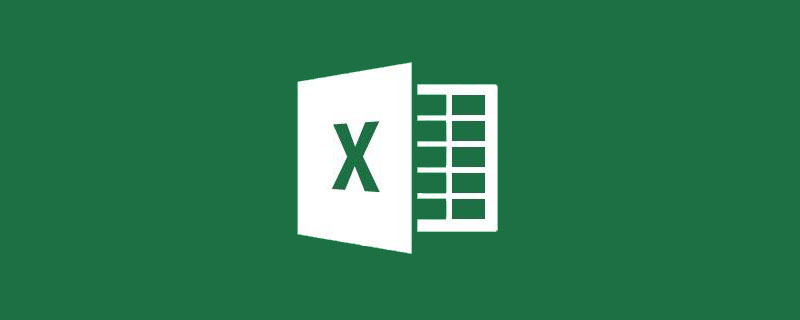
旋风图是我们工作中最常用的数据对比图表。旋风图中两组图表背靠背,纵坐标同向,横坐标反向。
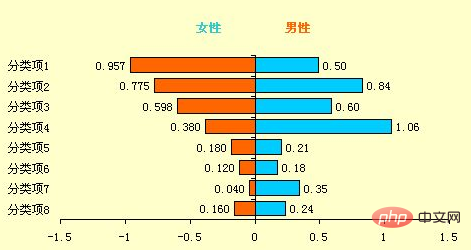
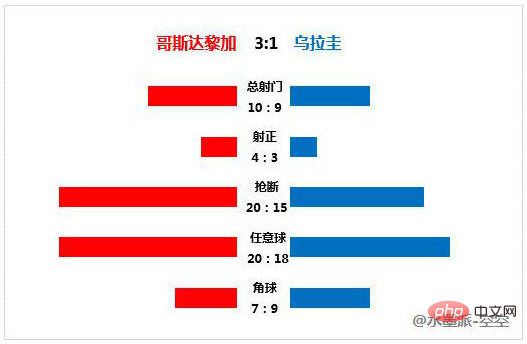
今天我们就跟大家分享两种制作旋风图的方式。
如下表所示,我们以某平台各主要城市的男女粉丝数据为例,制作旋风图来对比男女用户情况。
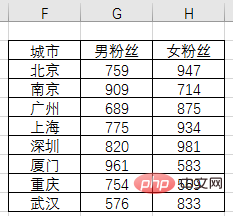
一、用条形图做
通过条形图我们是可以完成旋风图制作的,但是过程会有些繁复,下面我们就跟大家分享一下制作步骤。
(1)选中数据后单击【插入】,选择【条形图】中的【簇状条形图】。
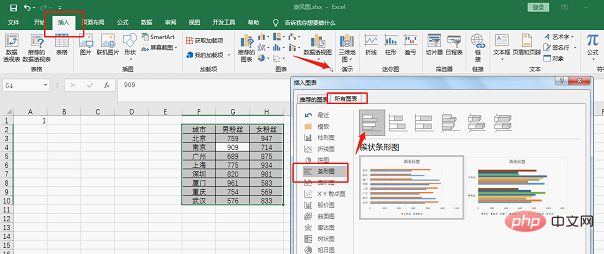
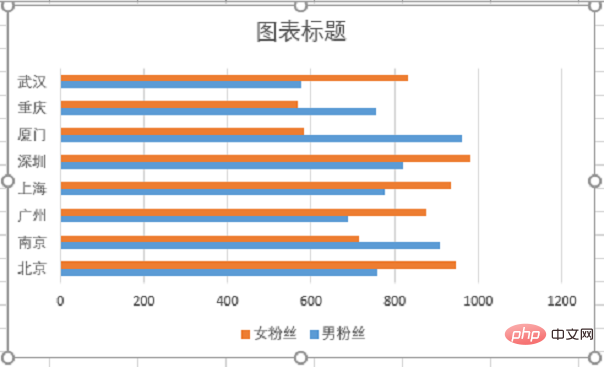
(2)注意看图表的纵坐标,其顺序与数据的顺序相反,我们需要调整过来。选中纵坐标标题,右击【设置坐标轴格式】,勾选【逆序类别】。
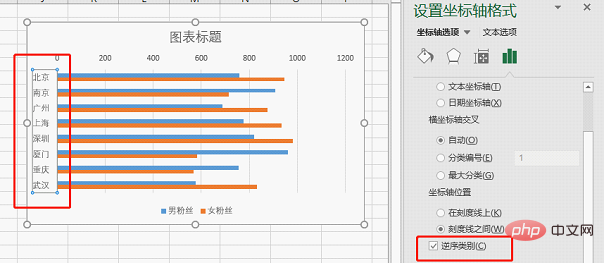
现在男女粉丝共用横坐标——主坐标。根据旋风图的需要,我们需要让男女各用一个横坐标,如此才能设置不同的刻度。方法就是将男或者女粉丝的横坐标设置为次坐标。
(3)单击黄色女粉丝条形图,右击选择【设置数据系列格式】,将此系列设置为次坐标。
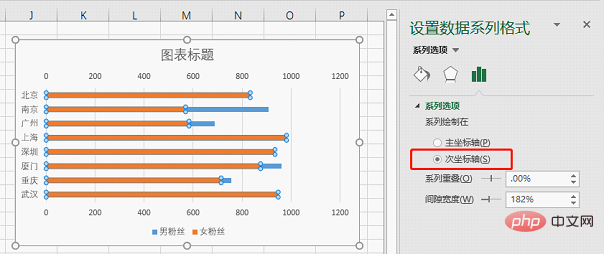
现在男女各用一个横坐标了,但是其坐标原点都位于左侧,坐标方向一致,因此条形是重叠在一起的。我们需要让坐标原点位于图表中间,两者坐标方向彼此相反。
(4)将主次坐标轴刻度值范围分别都设置为-1500到1200之间,然后将次坐标设置为【逆序刻度值】。

要点说明:
这里的最小最大坐标值为何不设置为对称的-1500,+1500呢?那是因为Excel的横坐标刻度区域(不是刻度值)是固定的,当两组坐标的横坐标左右正负刻度一样的时候,男女条形图的坐标原点重合,没有空白的位置放置纵坐标标签,如下:
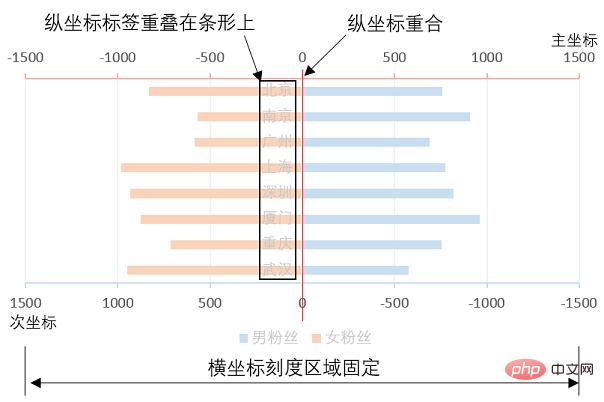
要想保留纵坐标标签并且让其与条形图不重叠,那就必须将次纵坐标向左移,主纵坐标向右移。因此我们只有降低坐标的正值,才能在刻度区域不变的情况下,让次(主)纵坐标向左(右)移。如下:
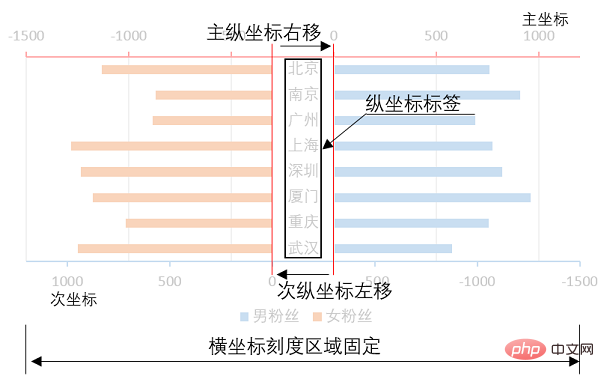
(5)分别选中两个条形图,然后右击选择【添加数据标签】,效果如下。
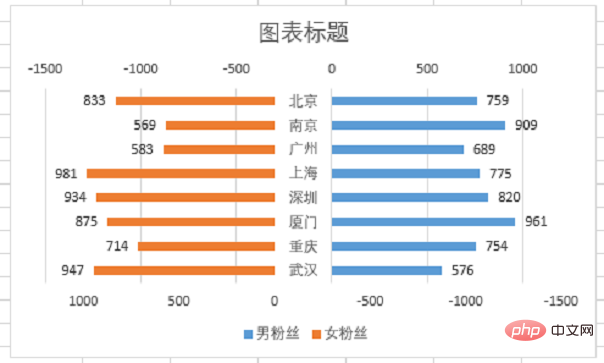
(6)调整男女系列条形图颜色。
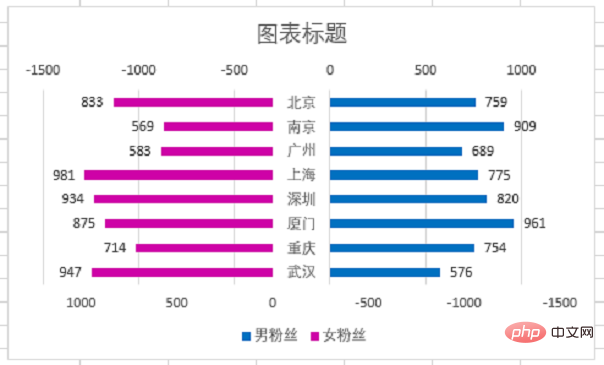
(7)删除网格线、图表标题、坐标轴标题等冗余元素,将图例设置为顶部。
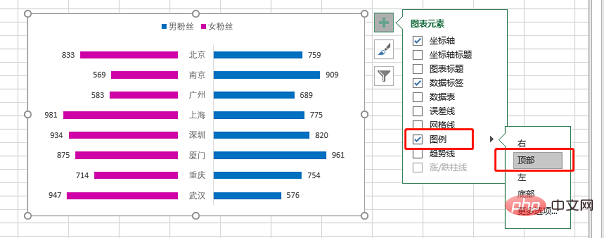
(8)修改文字字体和颜色。
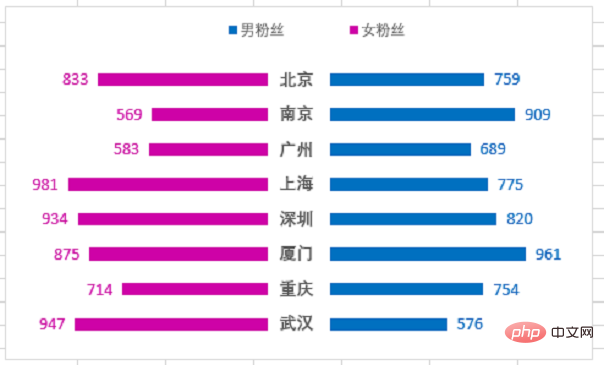
(9)将条形图间隙宽度调整为60%,让图表整体更加美观协调。
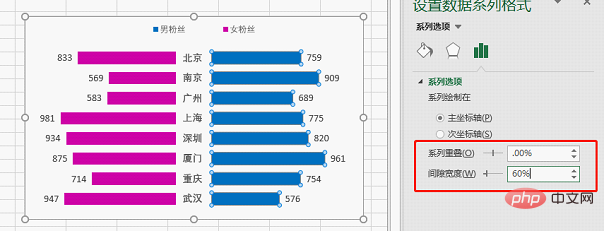
这样我们就完成了男女用户对比旋风图的制作。如下图所示:
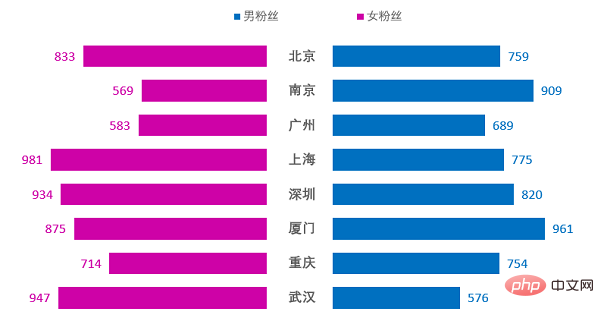
二、利用条件格式做
除了常规插入条形图外,我们还可以通过条件格式来制作这样的对比图。
操作步骤 :
(1)首先我们需要重新整理数据,将城市放置在男女用户中间。将左右两组数据单元格列宽设置为30,单元格内数据分别设置为靠左对齐,靠右对齐。
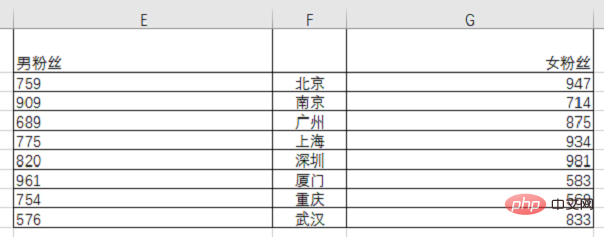
(2)选中E列数据后单击【开始】选项卡中的【条件格式】,选择【数据条】中的【浅蓝色数据条】实心填充。
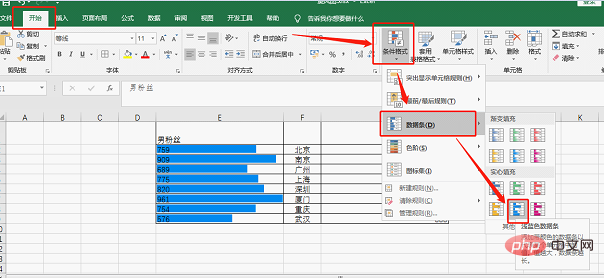
(3)添加数据条后我们看到数据条是靠左对齐的,现在我们需要将其调整为靠右对齐。单击任何一个蓝色单元格,然后单击【开始】选项卡【条件格式】,选择【管理规则】,打开【条件格式规则管理器】。
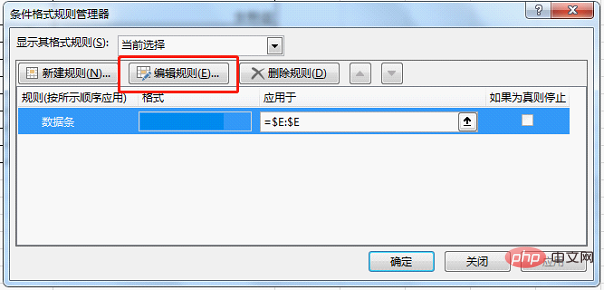
(4)单击【编辑规则】,在【条形图外观】设置区域将条形图方向设置为从右向左。
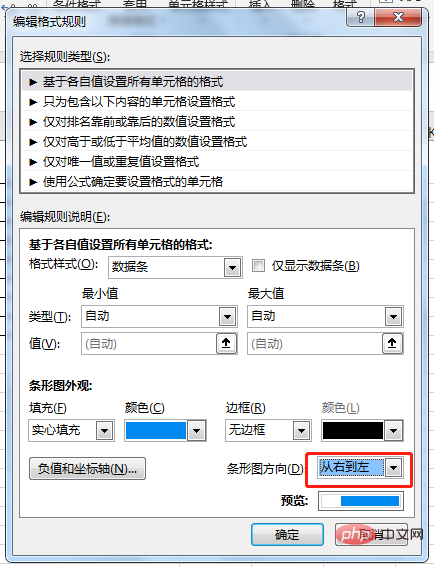
(5)重复步骤2将G列设置为紫色条形图填充。
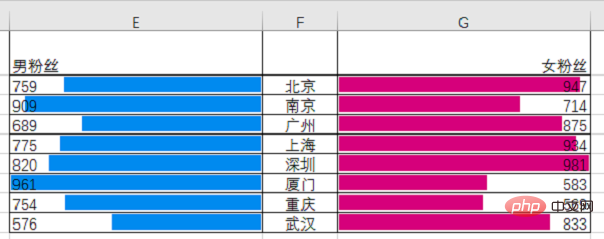
现在彩色的条形与数字重叠了。我们需要增大单元格中条形的最大值,缩短当前的条形,分开两者。
(6)分别选中蓝色和紫色单元格,单击【条件格式】选择【管理规则】,在弹出的对话框中单击【编辑规则】,选择数据条【类型】为数字,并将最小值设置为0,最大值设置为1200。这样就可以将条形图与数字分开。
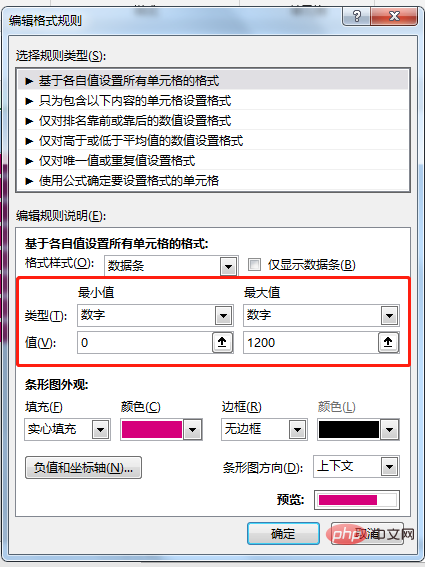
(7)最后修改文字大小、颜色,背景填充色进行表格美化。
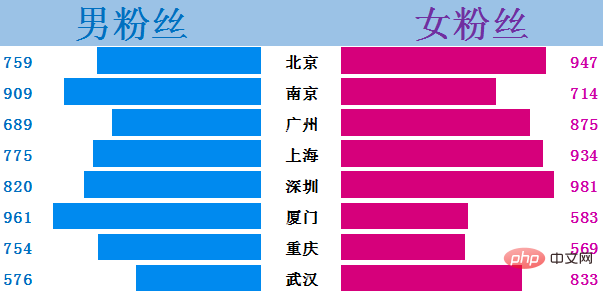
这种方式制作旋风图够简单粗暴吧!相信只有很少很少的小伙伴会想到这样的方式。它相比图表法来说太节省时间了!
总结:
我们通过两种方式完成了旋风图的制作。不一定所有的图表都必须通过图表功能才能完成,有时候换个角度来做,或许效果更好。那么你喜欢哪一种方式呢?欢迎留言讨论。
相关学习推荐:
以上就是Excel图表学习之利用旋风图表进行数据对比的详细内容,更多请关注本站点其它相关文章!
本文地址:https://www.stayed.cn/item/27354
转载请注明出处。
本站部分内容来源于网络,如侵犯到您的权益,请 联系我

我的博客
人生若只如初见,何事秋风悲画扇。
我的标签
随笔档案
- 2024-02(2)
- 2023-06(1)
- 2023-05(1)
- 2023-04(14)
- 2023-03(3)
- 2023-01(6)
- 2022-12(5)
- 2022-11(5)
- 2022-07(2)
- 2022-06(4)
- 2022-05(3)
- 2022-03(1)
- 2021-12(6)
- 2021-11(1)
- 2021-10(3)
- 2021-09(5)
- 2021-07(5)
- 2021-02(2)
- 2021-01(7)
- 2020-12(18)
- 2020-11(14)
- 2020-10(12)
- 2020-09(10)
- 2020-08(22)
- 2020-07(2)
- 2020-06(1)
- 2020-04(5)
- 2020-03(9)
- 2020-02(7)
- 2020-01(9)
- 2019-12(8)
- 2019-11(10)
- 2019-10(11)
- 2019-09(17)
- 2019-08(16)
- 2019-07(6)
- 2019-06(3)
- 2019-04(1)
- 2019-03(8)
- 2019-02(5)
- 2019-01(1)
- 2018-11(2)
- 2018-10(3)
- 2018-09(1)
- 2018-08(3)
- 2018-07(3)
- 2018-06(7)
- 2018-04(4)
- 2018-03(5)
- 2018-02(4)
- 2018-01(22)
- 2017-12(3)
- 2017-11(5)
- 2017-10(15)
- 2017-09(26)
- 2017-08(1)
- 2017-07(3)