Excel图表学习之不拘一格OFFSET动态表
立冬了,冷了!屋里没暖气?动一动,跺跺脚,搓搓手,人就暖和了。立冬了,又一年要完了!还没涨薪?让你的表动一动不同以往,同步更新,动态展现,不但自己省事,老板也喜欢开“薪”……
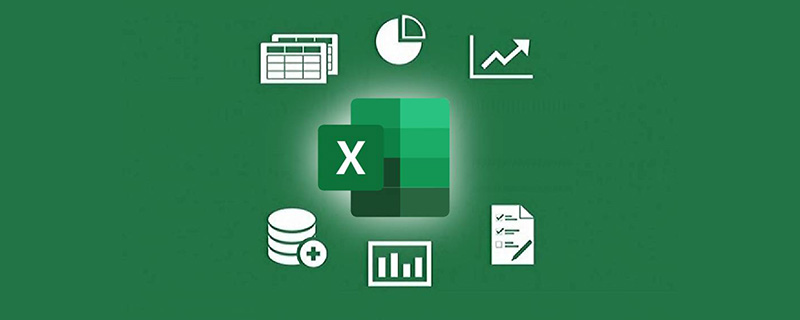
第一动:打动,动起来的图表打动老板
老板看惯了你一直上报的平淡表格(如下),现在你突然展现给他的是可以动态查询的图表(如下),你说能否击中老板挑剔的心?能否让老板惊讶激赏?
你现在的汇报 你明天的汇报
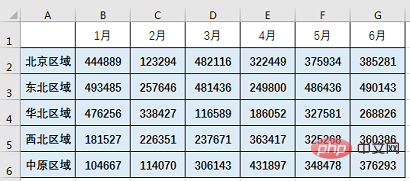

怎么实现这种转变?很简单,就是做动态图表。
动态图表就是老板选择不同的区域,图表就展示不同的数据。要实现就三步,一步做下拉菜单供老板选择,一步做根据选择动态变化的数据区域,一步根据动态数据区域插入图表。
动态数据区域常用VLOOKUP函数实现,但今天不走寻常路,我们利用OFFSET函数完成动态数据区域。
第一步:做下拉选择
1.选中J1单元格,点击“数据”选项卡下的“数据验证”。
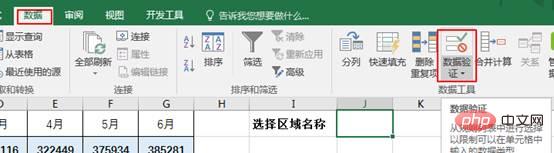
2.在“数据验证”窗口下方的“设置”选项里,“允许”选择“序列”,来源选择五个销售区域所在的单元格“=$A$2:$A$6”,点击确定。

第二步:建立动态更新的辅助数据区
3.接下来就是根据J1单元格的值来动态更新图表。J1选择“北京区域”。在B7单元格输入“=OFFSET(B1,MATCH($J$1,$A$2:$A$6,0),0)”。然后公式往右填充至G7单元格。这样B7:G7单元格返回的就是北京区域1-6月的销售额。
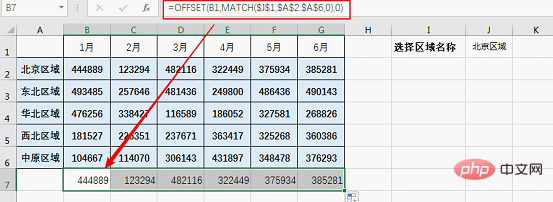
解析:
利用OFFSET以“B1”为参考系,偏移的行数为使用MATCH函数获取$J$1在$A$2:$A$6的位置,偏移列数为0表示不偏移。如图J1的值是“北京区域”,在$A$2:$A$6的位置为1,OFFSET返回的值为以“B1”为参考系,向下偏移一行的引用。这样随着选择区域$J$1的不断变化,B7:G7单元格就获取到对应区域的销售数据。
4.然后设置平均线的数据,在B8单元格输入“=AVERAGE($B$7:$G$7)”,获取$B$7:$G$7的平均值。然后公式往右填充至G8单元格。如果选择区域$J$1变化,则$B$7:$G$7变化,平均值也会随之变化。
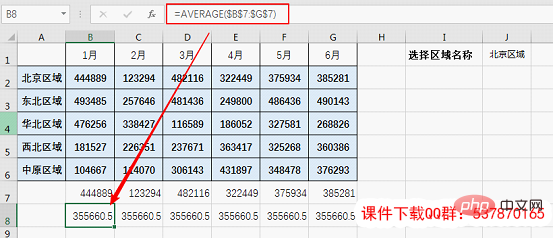
第三步:创建图表
5.我们根据设置好的辅助行创建图表。选择标题B1:G1和辅助行B7:G8区域点击”插入”选项卡下的”图表”组里的“二维柱形图”。
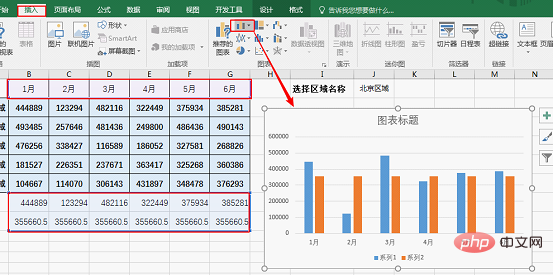
6.在K1单元格输入“=J1&"销售数据"”。

点击图表标题框,在编辑栏输入“=Sheet2!$K$1” ,这样图表标题就和数据验证区域同步更新了。

7.点击“图表工具”下方“设计”选项卡下的“更改图表类型”。

8.在“更改图表类型”窗口,“所有图表”选项下的“组合”,将平均值所在的系列修改成“折线图”。
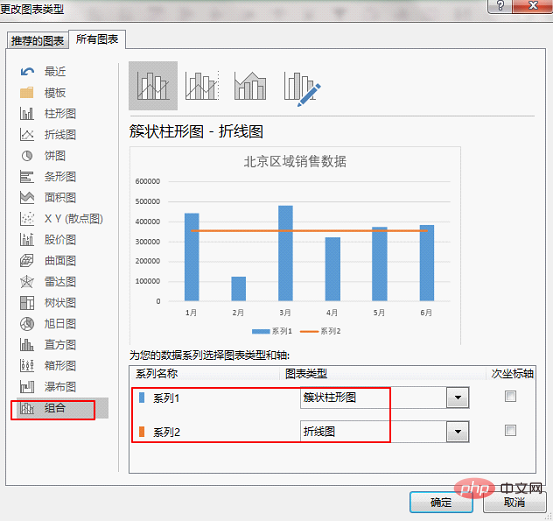
9.最后将图表图例删除,把辅助数据B7:G8和K1单元格字体修改成白色不可见,就完成了。
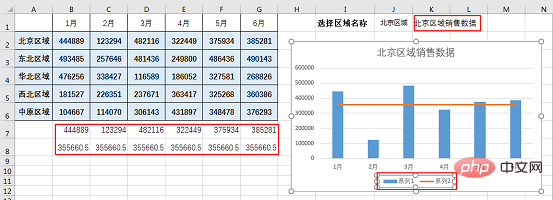
第二动:联动,让透视表与数据源同步更新
数据透视表要想实现和数据源同步的更新,之前给大家介绍过超级表可以实现。除此外,我们也可以用OFFSET实现。如图,右侧透视表是根据左侧数据源插入的。

现在我们需要数据源更新后,透视表也能同步更新,如下:

第一步:定义名称
1.点击“公式”选项卡下的“定义的名称”选项组里的“定义名称”。

2.在“新建名称”窗口,“名称”栏输入“数据”,“引用位置”输入下列公式
=OFFSET(Sheet1!$A$1,,,COUNTA(Sheet1!$A:$A),COUNTA(Sheet1!$1:$1))
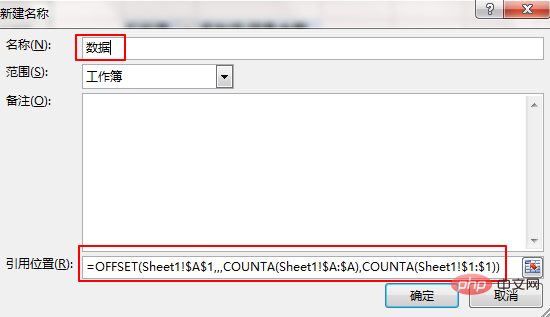
解析:
“Sheet1”是数据所在的工作表。函数表示以“Sheet1!$A$1”为参考系,不偏移(偏移行和列为空),动态返回整个表格数据。COUNTA(Sheet1!$A:$A)用于获取表格数据的行数,COUNTA(Sheet1!$1:$1)用于获取表格数据的列数。它们获取的结果是动态的,随着表格行列数的增加或减少而变化。

第二步:更改数据源
3.单击透视表上任意单元格,出现“数据透视表工具”。然后点击“数据透视表工具”下方“分析”选项卡里的“更改数据源”。
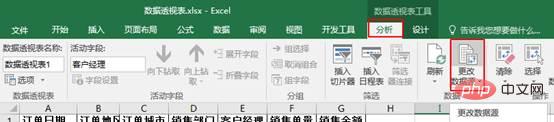
4.在“更改数据透视表数据源”窗口,将“表/区域”修改成刚定义的名称“数据”,点击确定。
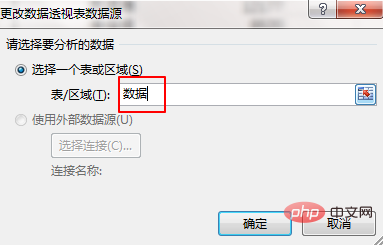
第三步:刷新同步
5.接下来在数据最后一行添加数据。

6.鼠标右击透视表,选择“刷新”命令,数据透视表就完成更新啦。
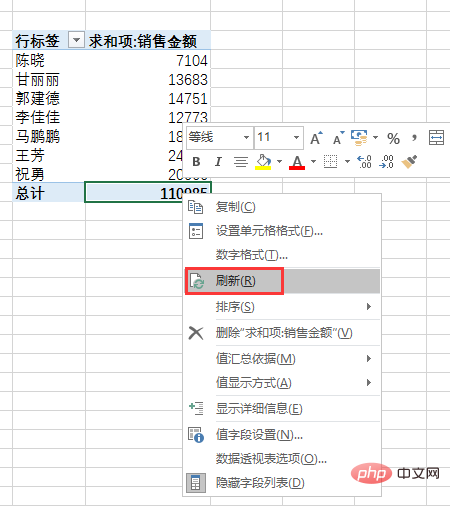
利用Offset函数我们实现了两“动”,一动,利用动态图表打动老板,好开“薪”,二动,透视表与数据源联动,自己更省事。Ok,快点让你的表格动起来吧!冬天来了,虽然避免不了冷手冷脚,但加加薪暖心就好!
相关学习推荐:
以上就是Excel图表学习之不拘一格OFFSET动态表的详细内容,更多请关注本站点其它相关文章!
本文地址:https://www.stayed.cn/item/27296
转载请注明出处。
本站部分内容来源于网络,如侵犯到您的权益,请 联系我

我的博客
人生若只如初见,何事秋风悲画扇。
我的标签
随笔档案
- 2024-02(2)
- 2023-06(1)
- 2023-05(1)
- 2023-04(14)
- 2023-03(3)
- 2023-01(6)
- 2022-12(5)
- 2022-11(5)
- 2022-07(2)
- 2022-06(4)
- 2022-05(3)
- 2022-03(1)
- 2021-12(6)
- 2021-11(1)
- 2021-10(3)
- 2021-09(5)
- 2021-07(5)
- 2021-02(2)
- 2021-01(7)
- 2020-12(18)
- 2020-11(14)
- 2020-10(12)
- 2020-09(10)
- 2020-08(22)
- 2020-07(2)
- 2020-06(1)
- 2020-04(5)
- 2020-03(9)
- 2020-02(7)
- 2020-01(9)
- 2019-12(8)
- 2019-11(10)
- 2019-10(11)
- 2019-09(17)
- 2019-08(16)
- 2019-07(6)
- 2019-06(3)
- 2019-04(1)
- 2019-03(8)
- 2019-02(5)
- 2019-01(1)
- 2018-11(2)
- 2018-10(3)
- 2018-09(1)
- 2018-08(3)
- 2018-07(3)
- 2018-06(7)
- 2018-04(4)
- 2018-03(5)
- 2018-02(4)
- 2018-01(22)
- 2017-12(3)
- 2017-11(5)
- 2017-10(15)
- 2017-09(26)
- 2017-08(1)
- 2017-07(3)