实用Word技巧分享:为文档添加签名行和手写签名!
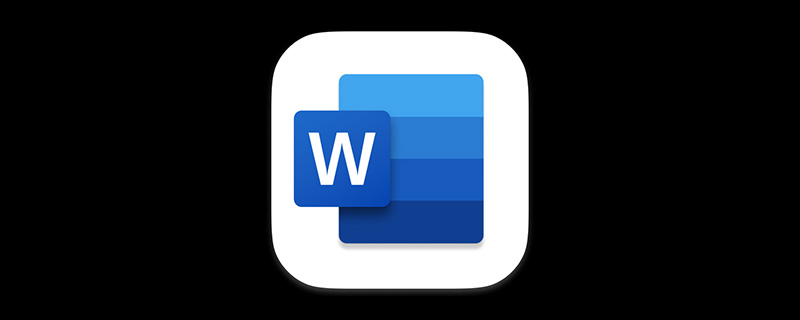
在Word中,通过使用签名行能够对合同或其他协议等文档使用无纸化签署,例如为合同插入手写签名、为文档加盖电子图章,有助于确保签署人的身份与声明相符、确保内容在经过确认签名之后未经更改或篡改、有助于向所有方证明签署内容的有效性。
如下图所示的电子版合作协议书,文末显示了手写签字的部分,表示签署者同意文档中的内容,并对文中条款承担责任。
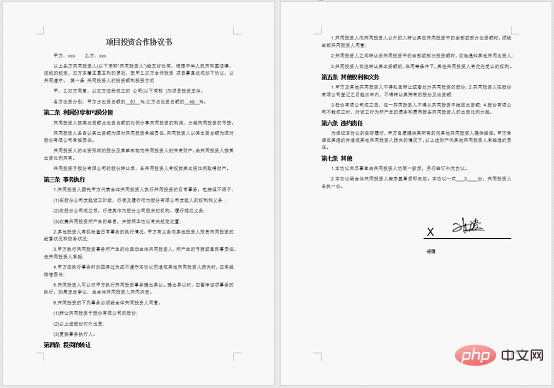
那么,如何在Word文档中添加签名行和手写签名呢?
一、添加签名行
(1)打开文档,将插入点置于文档中要添加签名行的位置,然后点击【插入】-【文本】-【Microsoft Office签名行】按钮。

(2)打开“签名设置”对话框,在对应的文本框中输入建议的签名人姓名、职务、电子邮件地址以及向签署入提供的说明(注:选填);如果不需要显示签署的日期,则取消勾选择“在签名行中显示签署日期”复选框,填写完毕,单击“确定”按钮。
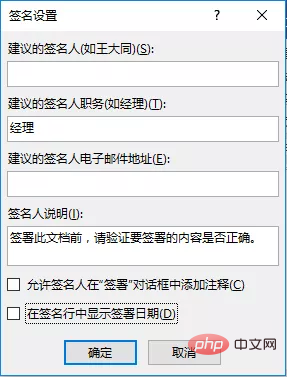
(3)此时,文档中即自动插入了签名行,效果如下图所示。

二、添加手写签名
(1)首先,由签名人在一张白纸上写下名字。然后利用扫描仪将签名扫描并保存成电子版的图片格式,如:.bmp、.gif、.jpg 或.png格式。

(2)选择创建的签名行,单击鼠标右键,在弹出的快捷菜单中选择“签名”命令。

提示:要签署文档,首先需要获得数字标识。简单来说,需要具有用于证实身份的签名证书。(获取方法:,否则将不能进行后续的签署操作。
(3)打开“签名”对话框,如要添加打印版本的签名,可在“X”旁边的框中键入姓名。如要添加手写签名,则点击“选择图像”按钮,在打开的对话框选择所需的签名图片,然后单击“选择”按钮。
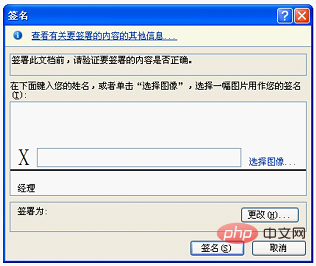
(4)完成上述操作后,单击“签名”按钮即可。此时,即可在文档中显示签名效果,如下图所示。

提示:对文档进行数字签名后,文档将保存为只读模式,不可进行再次更改了。
推荐教程:《》
以上就是实用Word技巧分享:为文档添加签名行和手写签名!的详细内容,更多请关注本站点其它相关文章!
本文地址:https://www.stayed.cn/item/27295
转载请注明出处。
本站部分内容来源于网络,如侵犯到您的权益,请 联系我

我的博客
人生若只如初见,何事秋风悲画扇。
我的标签
随笔档案
- 2024-02(2)
- 2023-06(1)
- 2023-05(1)
- 2023-04(14)
- 2023-03(3)
- 2023-01(6)
- 2022-12(5)
- 2022-11(5)
- 2022-07(2)
- 2022-06(4)
- 2022-05(3)
- 2022-03(1)
- 2021-12(6)
- 2021-11(1)
- 2021-10(3)
- 2021-09(5)
- 2021-07(5)
- 2021-02(2)
- 2021-01(7)
- 2020-12(18)
- 2020-11(14)
- 2020-10(12)
- 2020-09(10)
- 2020-08(22)
- 2020-07(2)
- 2020-06(1)
- 2020-04(5)
- 2020-03(9)
- 2020-02(7)
- 2020-01(9)
- 2019-12(8)
- 2019-11(10)
- 2019-10(11)
- 2019-09(17)
- 2019-08(16)
- 2019-07(6)
- 2019-06(3)
- 2019-04(1)
- 2019-03(8)
- 2019-02(5)
- 2019-01(1)
- 2018-11(2)
- 2018-10(3)
- 2018-09(1)
- 2018-08(3)
- 2018-07(3)
- 2018-06(7)
- 2018-04(4)
- 2018-03(5)
- 2018-02(4)
- 2018-01(22)
- 2017-12(3)
- 2017-11(5)
- 2017-10(15)
- 2017-09(26)
- 2017-08(1)
- 2017-07(3)