实用Excel技巧分享:快速拆分工作表的两种方法
工作表有汇总就有拆分。如何快速拆分工作表呢?本篇文章大家分享效率提高99.99%的快速拆分工作表的两种方法,希望对大家有所帮助!
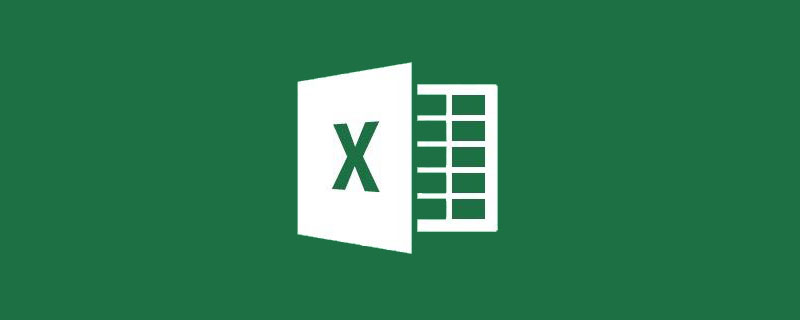
各位小伙伴有没有遇到过这样的问题:当我们把所有的信息汇总在一张表里后,又需要将这张大表按某一条件再拆分成多个工作表。那怎么才能实现呢?可能最笨的方法就是在原工作表筛选数据然后复制粘贴到新工作表,不过这种方法不适合数据多的案例,并且新工作表也需要一一重命名,显得繁琐。今天就给大家介绍两种快捷实用的工作表拆分方法。
如图,现在要把这个工作表的内容按城市拆分成多个工作表。
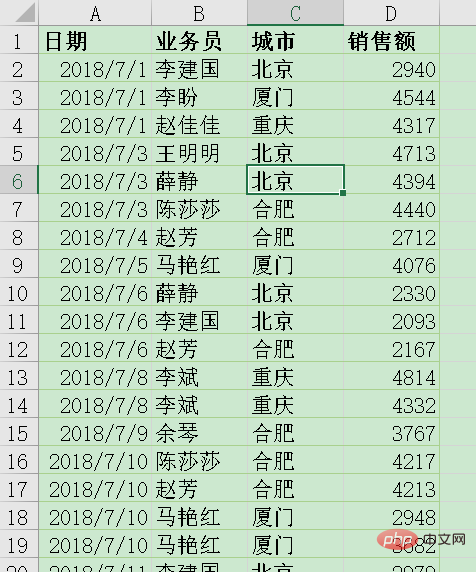
第1种:极速拆分——VBA(文中提供有代码)
VBA是EXCEL处理大量重复工作最好用的工具。不过很多人对VBA一窍不通,所以今天给大家分享一段代码,并且详细解释了如何根据实际表格修改代码值,方便大家在工作中使用。
(1)按住Alt+F11打开VBA编辑器,点击“插入”菜单下的“模块”。
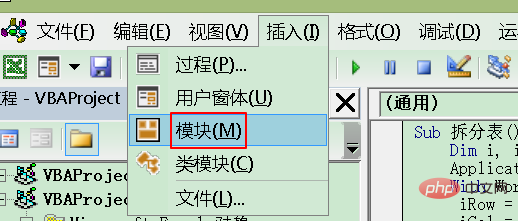
(2)在右侧代码窗口输入下列代码。不想动手输入的可以加群下载已经准备好的代码文件,直接复制粘贴即可。
Sub 拆分表()
Dim i, iRow, iCol, t, iNum As Integer, sh As Worksheet, str As String
Application.ScreenUpdating = False
With Worksheets("Sheet1")
iRow = .Range("A65535").End(xlUp).Row
iCol = .Range("IV1").End(xlToLeft).Column
t = 3
For i = 2 To iRow
str = .Cells(i, t).Value
On Error Resume Next
Set sh = Worksheets(str)
If Err.Number 0 Then
Set sh = Worksheets.Add(, Worksheets(Worksheets.Count))
sh.Name = str
End If
sh.Range("A1").Resize(1, iCol).Value = .Range("A1").Resize(1, iCol).Value
iNum = sh.Range("A" & Rows.Count).End(xlUp).Row
sh.Range("A" & iNum + 1).Resize(1, iCol).Value = .Range("A" & i).Resize(1, iCol).Value
Next i
End With
Application.ScreenUpdating = True
End Sub代码解析:
这里用红色文字表示需要根据实际修改的代码参数;'用于表示注释,其后的文字并不影响代码的运行,只是用于说明代码的。这里特意用灰色表示注释文字。
Sub 拆分表 '文件名称,根据自己的文件名修改
Dim i, iRow, iCol, t, iNum As Integer, sh As Worksheet, str As String
Application.ScreenUpdating = False '关闭屏幕刷新
With Worksheets("Sheet1")'双引号内是工作簿名称,根据实际工作簿名称修改
iRow = .Range("A65535").End(xlUp).Row '从A列的最后一行开始向上获取工作表的行数,一般只改动Range中的列参数,如要工作表有效区域是从B列开始的,值就是B65535
iCol = .Range("IV1").End(xlToLeft).Column'从最后列(IV)第1行开始向左获取工作表的列数,一般只改动Range中的行参数,如要工作表有效区域是从第2行开始的,值就是IV2
t = 3 't为列数,设置依据哪一列进行拆分,譬如,如果是按E列拆分,这里就是t=5
For i = 2 To iRow 'i为行数,设置从第几行开始获取拆分值,要根据工作表实际改动
str = .Cells(i, t).Value '获取单元格(i, t)的值作为拆分后的表格名称
On Error Resume Next
Set sh = Worksheets(str) '创建以上述获取值为名的工作表
If Err.Number 0 Then '如果不存在这个工作表则添加一个并命名
Set sh = Worksheets.Add(, Worksheets(Worksheets.Count))
sh.Name = str
End If '如果存在这个工作表
sh.Range("A1").Resize(1, iCol).Value = .Range("A1").Resize(1, iCol).Value '获取工作表标题,一般只改动Range的列值和Resize中的行值,譬如工作表的标题是从B列第3行开始的,则这句代码就变成 sh.Range("B1").Resize(3, iCol).Value = .Range("B1").Resize(3, iCol).Value '
iNum = sh.Range("A" & Rows.Count).End(xlUp).Row '一般只改Range中的列值,如工作表是从B列开始的,这里就变成Range("B" & Rows.Count).End(xlUp).Row
sh.Range("A" & iNum + 1).Resize(1, iCol).Value = .Range("A" & i).Resize(1, iCol).Value
'在新表中粘贴工作表数据,一般只改动Range的列值,若工作表是从B列开始的,则就改成B变成Range("B" & iNum + 1).Resize(1, iCol).Value = .Range("B" & i).Resize(1, iCol).Value
Next i
End With
Application.ScreenUpdating = True '打开屏幕刷新
End Sub
(3)代码输入完成后,点击菜单栏里的“运行子过程”。这样工作表就拆分完成了。

完成如下:
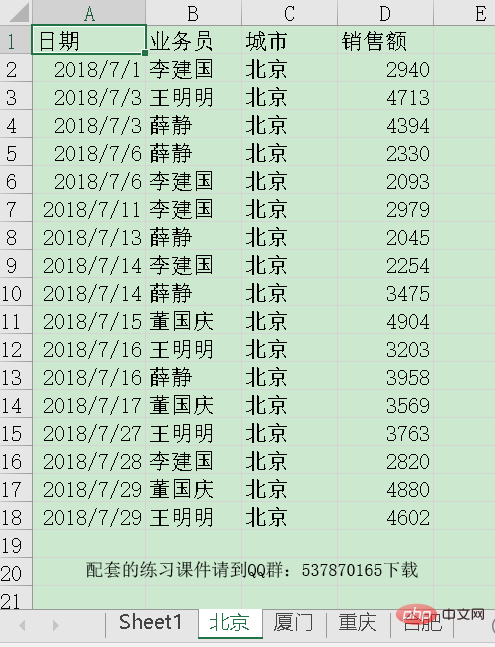
这样就通过这种方式一键完成工作表拆分了。
第2种:常规拆分——数据透视表
数据透视表真的非常好用,它不仅在数据统计分析上拥有绝对的优势,而且利用筛选页也可以帮助我们实现拆分工作表的功能。步骤如下:
(1)选择数据源任一单元格,单击插入选项卡下的“数据透视表”。位置选择现有工作表,单击确定。

(2)把要拆分的字段“城市”放到筛选字段,“日期”“业务员”字段放在行字段,“销售额”放在值字段。
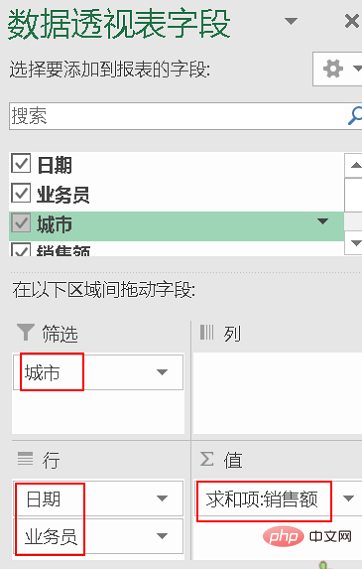
(3)修改数据透视表格式,便于在生成新工作表的时候形成表格格式。
选择“数据透视表工具”下方“设计”选项卡里的“报表布局”下拉菜单的“以表格形式显示”。
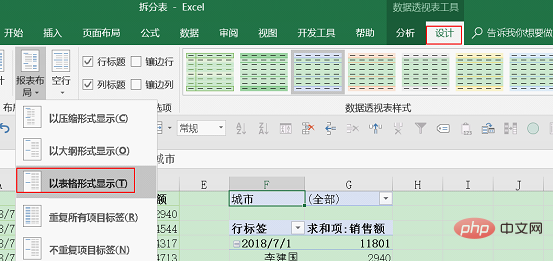
选择“数据透视表工具”下方“设计”选项卡里的“报表布局”下拉菜单的“重复所有项目标签”。
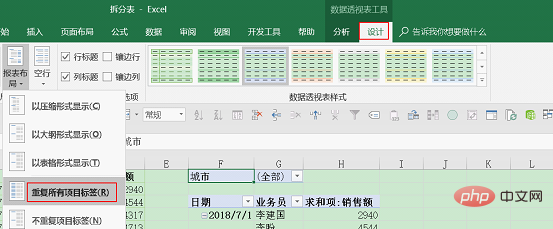
选择“数据透视表工具”下方“设计”选项卡里的“分类汇总”下拉菜单的“不显示分类汇总”。
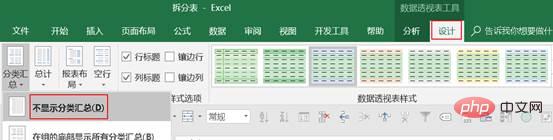
完成结果如下:
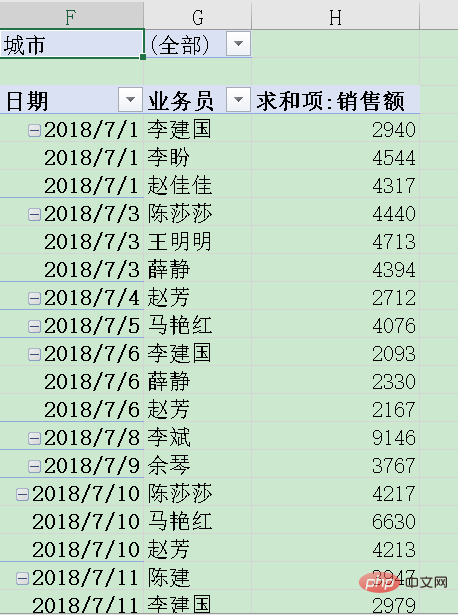
(4)最后把透视表拆分到各个工作表。选择“数据透视表工具”下方“分析”选项卡“数据透视表”功能块里的“选项”下拉菜单的“显示报表筛选页”,选定要显示的报表筛选页字段为“城市”。
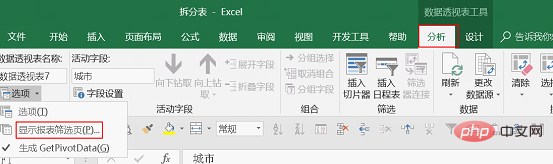
(5)为了方便后续处理,把数据透视表修改成普通表格。选择第一个工作表 “北京”,按住Shift,点击最后一个工作表“重庆”,形成工作表组。这样就能批量对所有工作表进行统一操作。

全选复制粘贴为值。
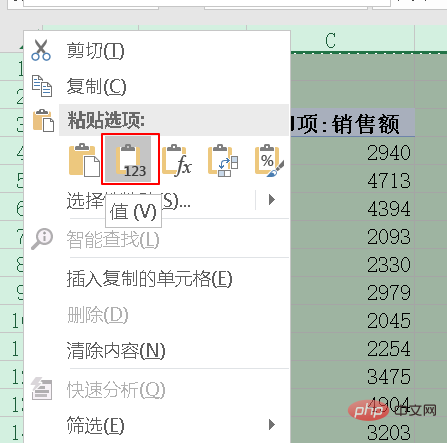
删除前两行,再把日期这列列宽调整一下就完成了。结果如下:
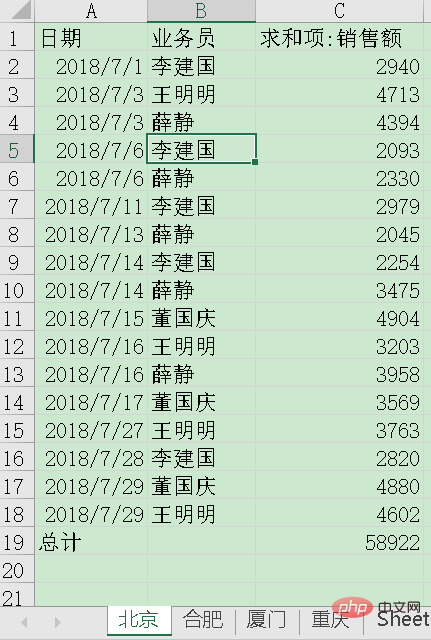
数据透视表这种方法比较容易上手,但是步骤比较多,而VBA操作简单,但需要学习的东西很多。大家根据自己实际情况选择使用,觉得不错的话点赞吧!
相关学习推荐:
以上就是实用Excel技巧分享:快速拆分工作表的两种方法的详细内容,更多请关注本站点其它相关文章!
本文地址:https://www.stayed.cn/item/27087
转载请注明出处。
本站部分内容来源于网络,如侵犯到您的权益,请 联系我

我的博客
人生若只如初见,何事秋风悲画扇。
我的标签
随笔档案
- 2024-02(2)
- 2023-06(1)
- 2023-05(1)
- 2023-04(14)
- 2023-03(3)
- 2023-01(6)
- 2022-12(5)
- 2022-11(5)
- 2022-07(2)
- 2022-06(4)
- 2022-05(3)
- 2022-03(1)
- 2021-12(6)
- 2021-11(1)
- 2021-10(3)
- 2021-09(5)
- 2021-07(5)
- 2021-02(2)
- 2021-01(7)
- 2020-12(18)
- 2020-11(14)
- 2020-10(12)
- 2020-09(10)
- 2020-08(22)
- 2020-07(2)
- 2020-06(1)
- 2020-04(5)
- 2020-03(9)
- 2020-02(7)
- 2020-01(9)
- 2019-12(8)
- 2019-11(10)
- 2019-10(11)
- 2019-09(17)
- 2019-08(16)
- 2019-07(6)
- 2019-06(3)
- 2019-04(1)
- 2019-03(8)
- 2019-02(5)
- 2019-01(1)
- 2018-11(2)
- 2018-10(3)
- 2018-09(1)
- 2018-08(3)
- 2018-07(3)
- 2018-06(7)
- 2018-04(4)
- 2018-03(5)
- 2018-02(4)
- 2018-01(22)
- 2017-12(3)
- 2017-11(5)
- 2017-10(15)
- 2017-09(26)
- 2017-08(1)
- 2017-07(3)