实用Excel技巧分享:快捷键【Ctrl+E】的使用示例
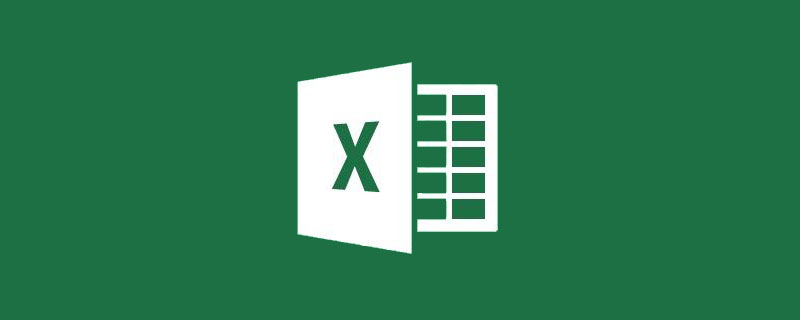
Excel的快捷键有很多,但是这一对绝对是最神奇的。它是一对能够“自我学习”的快捷键。不需要写函数,不需要录制宏。只要你先给它打个样,手动处理完一条数据,它就可以按照你的方法完成其他剩下的事情。在处理表格的时候,有了它,效率绝对能够提升百倍。
注意:此快捷键,只适合Excel2013及其以上的版本,所有版本的WPS都不能应用。
一、从表格中提取出生日期
如下图,我们有员工的身份证号,需要从身份证号中提取出生日期,并且插入到出生年月一列。普通的做法是用函数MID,把身份证号的第7个数字到第15个数字截取出来。
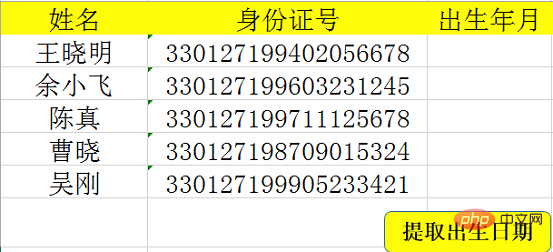
用Ctrl+E快捷键,只需要手动填好第一个人的出生年月,然后按“Ctrl+E”就能自动填充完剩下的。只需要一秒钟就能完成所有人的出生日期提取。
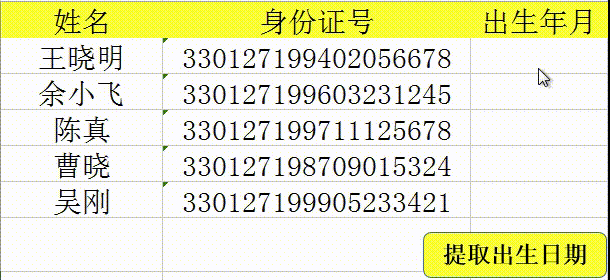
二、批量添加符号
下面这个表格,我们需要给每个书名都添加书名号,例如将乔布斯传修改为《乔布斯传》。
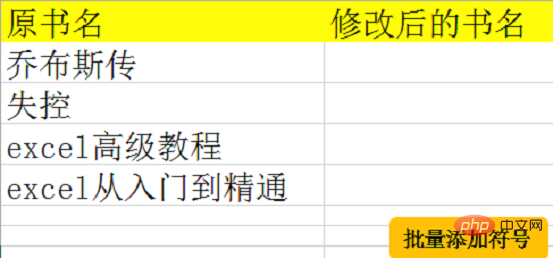
挨个添加,当然是个吃力不讨好的工作。非常容易一不小心就漏填或者错填。利用快捷键”Ctrl+E”,我们只需要手动帮第一个书名添上书名号,再按住“Ctrl+E”,就能修改好所有的书名。
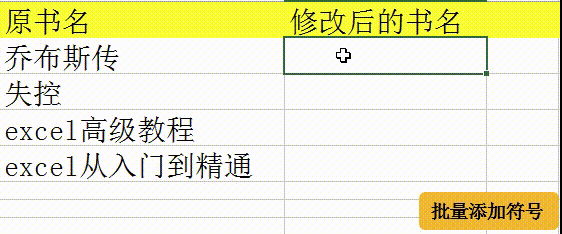
三、信息拆分
下面这个表格中,我们需要将第一列的信息,拆分成两列,部门和姓名。同理,用普通的方法,excel的分列功能就能够完成目标,但是依旧是过程太繁琐,很多人都没有用过分列功能。
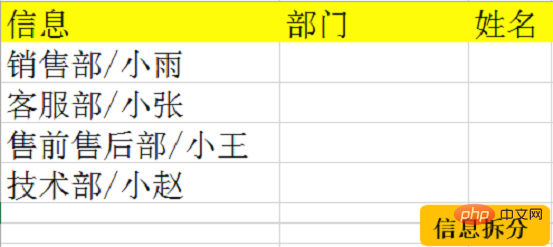
利用”Ctrl+E”,可以快速地完成信息的拆分。这个时候,必须要一列一列的自动填充。先填好部门列的第一个,然后按“Ctrl+E”,自动填充部门列;接下来填写姓名列的第一个,然后按“Ctrl+E”,自动填充姓名列。需要注意的是,无法同时自动填充多列。也就是你同时填完部门列和姓名列的第一个,然后按住“Ctrl+E”,是无法同时自动填充两列的。
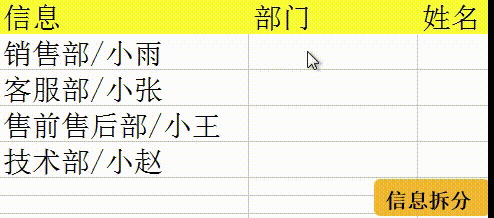
四、单元格内容合并
Ctrl+E不仅能够拆分单元格信息,同时也可以反向操作,合并多个单元格内容。如下面,需要将第一列和第二列的信息合并,填入第三列。
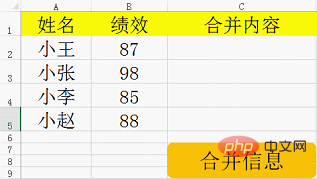
我们只需要在第一个单元格中填入相关的内容,然后按住“Ctrl+E”就能够完成其他内容的填写。”Ctrl+E”不仅仅单纯实现了两个单元格内容的拼接,我们可以按照自己喜欢的格式,输出相关的内容。例如,单元格C2中,我们最终输出了“小王绩效为87”,不仅仅是单元格A2和单元格B2的拼接,我们插入了“绩效为”三个字来衔接单元格A2和单元格B2。所以在实际工作中,你可以按照自己的喜好,输出相关的内容。
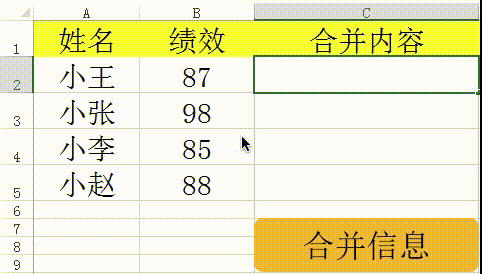
五、小结
Ctrl+E快捷键是一对有自我学习能力的快捷键,只需要提供一个样本,就能完成剩余的操作。可以把它想成一个自动录制宏并且应用的功能。任何有规律的操作,比如说合并数据、拆分数据、格式化数据、批量添加前缀或后缀、单元格内容顺序调整、数据提取都可能试试Ctrl+E,说不定一秒就能完成所有的工作。哪里还需要加班啊!
相关学习推荐:
以上就是实用Excel技巧分享:快捷键【Ctrl+E】的使用示例的详细内容,更多请关注本站点其它相关文章!
本文地址:https://www.stayed.cn/item/26897
转载请注明出处。
本站部分内容来源于网络,如侵犯到您的权益,请 联系我

我的博客
人生若只如初见,何事秋风悲画扇。
我的标签
随笔档案
- 2024-02(2)
- 2023-06(1)
- 2023-05(1)
- 2023-04(14)
- 2023-03(3)
- 2023-01(6)
- 2022-12(5)
- 2022-11(5)
- 2022-07(2)
- 2022-06(4)
- 2022-05(3)
- 2022-03(1)
- 2021-12(6)
- 2021-11(1)
- 2021-10(3)
- 2021-09(5)
- 2021-07(5)
- 2021-02(2)
- 2021-01(7)
- 2020-12(18)
- 2020-11(14)
- 2020-10(12)
- 2020-09(10)
- 2020-08(22)
- 2020-07(2)
- 2020-06(1)
- 2020-04(5)
- 2020-03(9)
- 2020-02(7)
- 2020-01(9)
- 2019-12(8)
- 2019-11(10)
- 2019-10(11)
- 2019-09(17)
- 2019-08(16)
- 2019-07(6)
- 2019-06(3)
- 2019-04(1)
- 2019-03(8)
- 2019-02(5)
- 2019-01(1)
- 2018-11(2)
- 2018-10(3)
- 2018-09(1)
- 2018-08(3)
- 2018-07(3)
- 2018-06(7)
- 2018-04(4)
- 2018-03(5)
- 2018-02(4)
- 2018-01(22)
- 2017-12(3)
- 2017-11(5)
- 2017-10(15)
- 2017-09(26)
- 2017-08(1)
- 2017-07(3)